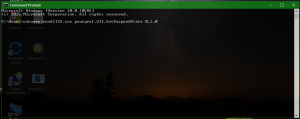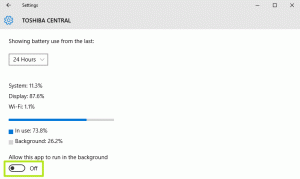วิธีค้นหาวันที่ติดตั้งแอพใน Windows 10
คุณสามารถค้นหาวันที่ติดตั้งแอปใน Windows 10 ได้โดยใช้วิธีการต่างๆ มันถูกเก็บไว้ใน Registry สำหรับแอพคลาสสิค แต่ไม่ใช่สำหรับแอพ Store มาทบทวนกันว่าคุณจะทำอะไรได้บ้างเพื่อค้นหาเมื่อติดตั้งโปรแกรมหรือแอป Microsoft Store
หากคุณใช้ Windows 10 เป็นเวลานาน คุณอาจติดตั้งแอปไว้มากมาย บางส่วนอาจเป็นแอปคลาสสิก ส่วนแอปอื่นๆ อาจเป็นแอปสมัยใหม่จาก Microsoft Store เป็นไปได้มากที่คุณจะจำไม่ได้ว่าเมื่อคุณติดตั้งโปรแกรมนี้หรือโปรแกรมนั้น
โพสต์นี้จะช่วยคุณค้นหาเมื่อมีการติดตั้งแอปใน Windows 10 เราจะทำเช่นเดียวกันกับแอพสมัยใหม่เพื่อค้นหาว่าเมื่อใดที่มีการติดตั้งโปรแกรมจาก Microsoft Store
วิธีค้นหาวันที่ติดตั้งแอปใน Windows 10
- เปิด การตั้งค่า.
- ไปที่ แอพและคุณสมบัติ > แอพ.
- ทางด้านขวา ให้ดูวันที่ติดตั้งถัดจากแต่ละโปรแกรมที่ติดตั้ง
- ตอนนี้คุณสามารถปิด การตั้งค่า แอป.
อย่างไรก็ตาม โปรดทราบว่าแอพจำนวนมากเขียนทับ วันที่ติดตั้ง โดยตั้งค่าเป็นวันที่อัปเดตล่าสุด ดังนั้น ข้อมูลนี้อาจไม่ถูกต้องสำหรับบางแอป
สามารถทำได้เช่นเดียวกันจากแผงควบคุมแบบคลาสสิก รวมถึงความคลาสสิก ถอนการติดตั้งโปรแกรม แอพเพล็ตที่มีวันที่ติดตั้งแอพด้วย
ค้นหาวันที่ติดตั้งโปรแกรมในแผงควบคุม
- เปิด แผงควบคุม.
- นำทางไปยัง แผงควบคุม\โปรแกรม\โปรแกรมและคุณสมบัติ.
- ในหน้าถัดไปให้คลิกที่ ตัวเลือกเพิ่มเติม และตรวจสอบให้แน่ใจว่าได้ตั้งค่าเป็น "รายละเอียด".
- ในคอลัมน์ "ติดตั้งบน" คุณจะพบวันที่ติดตั้งแอป
- เมื่อคลิกที่ชื่อคอลัมน์ คุณจะเปลี่ยนลำดับการจัดเรียงสำหรับแอปเพื่อค้นหาวันที่ตั้งค่าใหม่ล่าสุด/เก่าที่สุดได้
สองวิธีนี้เป็นวิธีคลาสสิก แต่มีอีกไม่กี่ ตัวอย่างเช่น คุณสามารถใช้ Microsoft Store เพื่อดูว่ามีแอปสมัยใหม่ติดตั้งอยู่ในคอมพิวเตอร์ของคุณเมื่อใด
ค้นหาว่าเมื่อใดที่มีการติดตั้งโปรแกรมจาก Microsoft Store
- เปิด Microsoft Store แอป.
- คลิกที่ปุ่มเมนูที่มีจุด 3 จุด และเลือกห้องสมุดของฉันจากเมนู
- ใน ห้องสมุดของฉัน, คลิกที่ ติดตั้งแล้ว ทางซ้าย.
- ทางด้านขวา ให้ดูที่ ดัดแปลง ค่าวันที่ในรายการแอพที่ติดตั้ง
คุณทำเสร็จแล้ว
นอกจากนี้ยังมีวิธีโง่ๆ สามวิธีที่อาจมีประโยชน์ในสถานการณ์ต่างๆ สิ่งเหล่านี้เกี่ยวข้องกับ Registry, PowerShell และ Command Prompt สามารถใช้เพื่อค้นหาวันที่ติดตั้งสำหรับแอพใน Windows 10
ค้นหาวันที่ติดตั้งแอพใน Registry
สำหรับแอปเดสก์ท็อป Windows 10 จะเขียนวันที่ตั้งค่าแอปลงในรีจิสทรี เพื่อให้คุณสามารถเปิดและตรวจสอบวันที่ตั้งค่าแอพได้โดยตรง
หากต้องการค้นหาวันที่ติดตั้งแอปใน Registry ให้ทำดังต่อไปนี้
- เปิด ทะเบียน แอป.
- ไปที่คีย์
HKEY_LOCAL_MACHINE\SOFTWARE\Microsoft\Windows\CurrentVersion\Uninstall. เป็นไปได้ เปิดคีย์นี้ได้ด้วยคลิกเดียว. - แต่ละคีย์ย่อยภายใต้ ถอนการติดตั้ง คีย์แสดงถึงแอปที่ติดตั้งเพียงแอปเดียว คุณสามารถค้นหาแอปที่คุณกำลังดูชื่อคีย์และโดยการตรวจสอบ ชื่อที่แสดง ค่าทางด้านขวา
- ตอนนี้ดู
วันที่ติดตั้งค่าที่มีวันที่ตั้งค่าแอปในรูปแบบปี (YYYY) - เดือน (มม.) - วันที่ (วว) - หากแอปของคุณเป็นแอปแบบ 32 บิต แต่คุณกำลังเรียกใช้ a เวอร์ชัน Windows 64 บิตคุณควรทำซ้ำขั้นตอนข้างต้นภายใต้คีย์
HKEY_LOCAL_MACHINE\SOFTWARE\WOW6432Node\Microsoft\Windows\CurrentVersion\Uninstall.
คุณทำเสร็จแล้ว
การเรียกดู Registry อาจไม่สนุก ดังนั้น PowerShell จึงเป็นทางเลือกที่ปลอดภัย นอกจากนี้ยังช่วยให้คุณประหยัดเวลาและยังช่วยให้ทำงานอัตโนมัติได้อีกด้วย
ค้นหาวันที่ติดตั้งโปรแกรมใน PowerShell
- เปิด PowerShell.
- พิมพ์หรือคัดลอกและวางคำสั่งต่อไปนี้ใน:
รับรายการคุณสมบัติ hklm:\SOFTWARE\Microsoft\Windows\CurrentVersion\Uninstall\* | ชื่อที่แสดงวัตถุที่เลือก, InstallDate. - คุณจะพบวันที่ติดตั้งสำหรับแอปเดสก์ท็อปส่วนใหญ่
- สำหรับแอปแบบ 32 บิตบน Windows 10 แบบ 64 บิต, ออกคำสั่งต่อไปนี้:
รับ ItemProperty hklm:\SOFTWARE\WOW6432Node\Microsoft\Windows\CurrentVersion\Uninstall\* | ชื่อที่แสดงวัตถุที่เลือก, InstallDate. - ตอนนี้ คุณจะเห็นชื่อแอปและวันที่ติดตั้งในรูปแบบ YYYYMMDD สำหรับโปรแกรมที่คุณติดตั้ง
ในที่สุดพรอมต์คำสั่งเก่าที่ดีก็สามารถช่วยได้เช่นกัน
ค้นหาวันที่ติดตั้งแอพใน Command Prompt
- เปิดใหม่ พร้อมรับคำสั่ง.
- พิมพ์หรือคัดลอกและวางคำสั่งต่อไปนี้:
ผลิตภัณฑ์ wmic รับ Description, InstallDate. - ตอนนี้ คุณจะเห็นชื่อแอปและวันที่ติดตั้งในรูปแบบ YYYYMMDD สำหรับโปรแกรมที่คุณติดตั้ง
สิ่งที่ยอดเยี่ยมเกี่ยวกับวิธีการสุดท้ายที่พิมพ์แอพทั้งแบบ 32 บิตและ 64 บิตในมุมมองเดียว
นั่นคือทั้งหมดที่เกี่ยวกับหัวข้อ