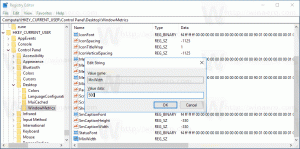วิธีเปิดใช้งาน Quick Launch ใน Windows 10
หนึ่งในคุณสมบัติที่ฉันโปรดปรานของแถบงานคือแถบเครื่องมือเปิดใช้ด่วน แถบเครื่องมือขนาดเล็กแต่มีประโยชน์นี้อยู่ใกล้ปุ่มเริ่มใน Windows เวอร์ชันก่อนหน้า เช่น Windows XP และรุ่นก่อนหน้า มันถูกเปิดใช้งานโดยค่าเริ่มต้นเป็นครั้งสุดท้ายใน Windows Vista แต่ด้วยการเปิดตัว Windows 7 Microsoft ตัดสินใจยกเลิกการสนับสนุนอย่างเป็นทางการสำหรับแถบเครื่องมือ Quick Launch เพื่อตรึงไอคอนไว้ที่ แถบงาน เปิดใช้ด่วนยังไม่ถูกลบออกอย่างสมบูรณ์และสามารถฟื้นได้ใน Windows 10 ไม่ชัดเจนสำหรับผู้ใช้มือใหม่ถึงวิธีการเปิดใช้งาน Quick Launch ใน Windows 10 เนื่องจากมีหลายขั้นตอนและไม่สามารถทำได้โดยอัตโนมัติ ในบทความนี้ เราจะมาดูวิธีการเพิ่ม Quick Launch กลับไปที่ทาสก์บาร์ใน Windows 10
โฆษณา
มีเหตุผลหลายประการที่คุณอาจต้องการเปิดใช้งานเปิดใช้ด่วน
- แม้ว่าคุณจะตั้งค่าไอคอนที่ปักหมุดให้มีขนาดเล็ก แต่ก็ยังมีระยะห่างจากกันมากเกินไป
- แถบงานผสมโปรแกรมที่กำลังทำงานอยู่กับโปรแกรมที่ไม่ได้ทำงานอยู่ ในขณะที่ถ้าคุณใช้แถบเครื่องมือ Quick Launch โปรแกรมที่รันอยู่จะปรากฏทางด้านขวาเสมอ
- เปิดใช้ด่วนมีลักษณะที่ปรับแต่งได้มากกว่า คุณสามารถใส่ทางลัดหรือโฟลเดอร์ใดก็ได้โดยไม่ต้องใช้เครื่องมือเช่น Winaero Taskbar Pinner หรือ ปักหมุดที่8. คุณสามารถเปลี่ยนไอคอน มีหลายแถวของไอคอน ถ้าคุณทำให้แถบงานใหญ่ขึ้น และประหยัดพื้นที่โดยรวมบนแถบงาน
ในการกู้คืนแถบเครื่องมือ Quick Launch ให้ทำตามขั้นตอนง่ายๆ เหล่านี้:
คลิกขวาบนพื้นที่ว่างของแถบงาน จากเมนูบริบทให้เลือกแถบเครื่องมือ -> แถบเครื่องมือใหม่... รายการ.
กล่องโต้ตอบต่อไปนี้จะปรากฏขึ้นบนหน้าจอ:
ในกล่องโต้ตอบนี้ ให้เลือกโฟลเดอร์ต่อไปนี้:
C:\Users\YOUR USER NAME\AppData\Roaming\Microsoft\Internet Explorer\Quick Launch
แทนที่ข้อความ "YOUR USER NAME" ด้วยชื่อผู้ใช้จริงของคุณใน Windows 10
หรือคุณสามารถพิมพ์หรือคัดลอกและวางข้อความต่อไปนี้ลงในกล่องข้อความโฟลเดอร์ในกล่องโต้ตอบด้านบน แล้วกด Enter:
เชลล์: เปิดใช้ด่วน
เชลล์: โปรโตคอลช่วยให้เข้าถึงโฟลเดอร์พิเศษได้อย่างรวดเร็ว ตามที่ฉันได้กล่าวถึงก่อนหน้านี้.
อีกวิธีหนึ่งในการเข้าถึงโฟลเดอร์เปิดใช้ด่วนคือการป้อนเส้นทางต่อไปนี้แทนคำสั่งเชลล์:
%userprofile%\AppData\Roaming\Microsoft\Internet Explorer\Quick Launch
%userprofile% คือ an ตัวแปรสภาพแวดล้อม ซึ่งชี้ไปที่โปรไฟล์ผู้ใช้ของคุณใน Windows 10 โดยตรง ด้วยวิธีนี้ คุณไม่จำเป็นต้องป้อนชื่อผู้ใช้ของคุณในเส้นทาง
ตอนนี้คลิกปุ่มเลือกโฟลเดอร์
แถบเครื่องมือเปิดใช้ด่วนจะถูกเพิ่มลงในแถบงาน:
อย่างที่คุณเห็น มันถูกล็อคไว้ทางด้านขวาของทาสก์บาร์และมีชื่อเรื่อง เลื่อนไปทางซ้ายแล้วซ่อนชื่อเรื่อง
คลิกขวาที่ทาสก์บาร์และยกเลิกการเลือก ล็อคทาสก์บาร์.
ตอนนี้ให้ลากแถบเครื่องมือเปิดใช้ด่วนจากด้านขวาไปทางซ้าย โดยใช้แถบจุดซึ่งปรากฏขึ้นหลังจากที่คุณได้ปลดล็อกแถบงานแล้ว ลากไปทางซ้ายของไอคอนปักหมุดที่คุณอาจมี
หลังจากนั้น ให้คลิกขวาที่แถบเครื่องมือ Quick Launch และยกเลิกการเลือกตัวเลือกต่อไปนี้:
- แสดงชื่อ
- แสดงข้อความ

แค่นั้นแหละ. ตอนนี้คุณเปิดใช้งาน Quick Launch แบบเก่าแล้วใน Windows 10
ตอนนี้ดู: เพิ่ม Quick Launch ไปยังเมนู Send To เพื่อสร้างทางลัดใหม่ได้เร็วขึ้น
.
เคล็ดลับนี้ในการเปิดใช้งาน Quick Launch ยังใช้งานได้กับ Windows 7 และ Windows 8 คุณยังสามารถรับคำแนะนำเครื่องมือมากมายเพื่อแสดงข้อมูลที่เป็นประโยชน์ ถ้าคุณทำการปรับแต่ง Registry นี้: