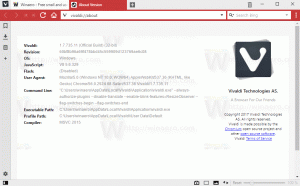ตรึงไฟล์ใด ๆ ไว้ที่ทาสก์บาร์ใน Windows 10
นอกกรอบ Windows 7 ให้คุณตรึงโปรแกรมไว้ที่ทาสก์บาร์ได้ ใน Windows รุ่นที่ใหม่กว่า เช่น Windows 8 และ Windows 10 Microsoft อนุญาตให้ผู้ใช้ปักหมุดโฟลเดอร์และการตั้งค่าเพื่อเริ่ม แต่ไม่ใช่แถบงาน ในบทความนี้ เราจะมาดูวิธีการตรึงไฟล์ไว้ที่ทาสก์บาร์ใน Windows 10
โฆษณา
ตามค่าเริ่มต้น Windows 10 ไม่อนุญาตให้ผู้ใช้ตรึงไฟล์ไว้ที่ทาสก์บาร์ อย่างไรก็ตาม มีเคล็ดลับที่สามารถช่วยให้คุณหลีกเลี่ยงข้อจำกัดนี้ได้
แนวคิดเบื้องหลังเคล็ดลับในการตรึงไฟล์ไว้ที่ทาสก์บาร์นั้นง่าย - เนื่องจากคุณสามารถปักหมุดไฟล์สั่งการไปที่ แถบงาน คุณสามารถเปลี่ยนนามสกุลของไฟล์เป้าหมายเป็น .exe ปักหมุดที่แถบงานแล้วคืนค่าต้นฉบับ ส่วนขยาย. ทางลัดจะยังคงตรึงไว้ที่แถบงาน
หมายเหตุ: หากคุณกำลังใช้ โหมดแท็บเล็ตไอคอนของแอปที่ตรึงไว้และโปรแกรมที่ทำงานอยู่จะไม่ปรากฏตามค่าเริ่มต้น คุณควร เปิดใช้งานด้วยตนเอง.
ในการปักหมุดไฟล์ใดๆ ไว้ที่ทาสก์บาร์ใน Windows 10ให้ทำดังต่อไปนี้
- เปิด File Explorer.
- เปิดใช้งาน แสดงตัวเลือกนามสกุลไฟล์ ใน File Explorer

- ไปที่โฟลเดอร์ที่มีไฟล์ที่คุณต้องการตรึงไว้ที่ทาสก์บาร์
- เปลี่ยนชื่อไฟล์เป้าหมาย (เลือกไฟล์แล้วกด F2) และเปลี่ยนนามสกุลจาก สมมติว่า ".txt" เป็น ".exe"


- คลิกขวาที่ไฟล์ที่เปลี่ยนชื่อแล้วเลือก "ปักหมุดที่ทาสก์บาร์"


- เปลี่ยนชื่อไฟล์และกู้คืนนามสกุลเดิม (เดิม)


- คลิกขวาที่ไอคอนตรึงบนแถบงานเพื่อเปิดเมนูบริบท

- ในเมนูบริบท ให้คลิกขวาที่ชื่อไฟล์และเลือก Properties ดังที่แสดงด้านล่าง

- กล่องโต้ตอบคุณสมบัติจะเปิดขึ้น แก้ไขค่าข้อความในฟิลด์เป้าหมายและเปลี่ยนส่วนนามสกุลเป็นนามสกุลไฟล์เดิม

- คลิกที่ เปลี่ยนไอคอน และเลือกไอคอนใหม่สำหรับไฟล์ที่ปักหมุดของคุณ คลิกตกลงและนำไปใช้

- ออกจากระบบบัญชีผู้ใช้ของคุณและลงชื่อเข้าใช้ใหม่เพื่อใช้ไอคอนใหม่กับไฟล์ที่ตรึงไว้ ดูบทความต่อไปนี้: เปลี่ยนไอคอนทางลัดของแอปที่ตรึงไว้บนทาสก์บาร์ใน Windows 10.
คุณทำเสร็จแล้ว:

หมายเหตุ: เมื่อคุณคลิกไฟล์ที่ตรึงไว้ อินสแตนซ์ใหม่ของแอปที่เกี่ยวข้องจะเปิดขึ้นและไอคอนของแอปนั้นจะปรากฏบนแถบงาน ลักษณะการทำงานนี้เกิดจากการออกแบบและไม่สามารถเปลี่ยนแปลงได้

แค่นั้นแหละ.