Windows 11: ค้นหาแอพด้วยตัวอักษรตัวแรก (เมนูเริ่มการนำทางด้วยตัวอักษร)
Windows 11 อนุญาตให้ค้นหาแอพด้วยตัวอักษรตัวแรก หรือที่เรียกว่าการนำทางด้วยตัวอักษรของ Start Menu นั่นเป็นตัวเลือกที่ง่ายและสะดวกในการค้นหาและเรียกใช้แอพที่ติดตั้งไว้อย่างรวดเร็ว
โฆษณา
เมื่อ Microsoft เปิดตัว Windows Phone 7 เวอร์ชันแรก บริษัทได้แนะนำวิธีใหม่ในการค้นหาแอปที่ติดตั้งไว้ เมื่อรายการแอพถึงขนาดที่กำหนด ระบบปฏิบัติการจะเริ่มแสดงตัวอักษรที่ให้คุณข้ามไปยังโปรแกรมที่คุณต้องการได้อย่างรวดเร็วโดยไม่ต้องพิมพ์ชื่อลงในการค้นหา การแตะตัวอักษรจะเป็นการแสดงตัวอักษรสำหรับการนำทาง จากนั้นแตะตัวอักษรอื่นจะนำคุณไปยังโปรแกรมที่มีชื่อขึ้นต้นด้วยตัวอักษรนั้น ตัวอย่างเช่น หากคุณต้องการไปที่แอป YouTube ให้กด Y ที่ตัวอักษร
การนำทางด้วยตัวอักษรของเมนูเริ่มของ Windows 11
Windows 11 จะแสดงตัวอักษรสำหรับการนำทางอย่างรวดเร็วเสมอ ไม่ว่าคุณจะติดตั้งแอปน้อยหรือกี่แอป นอกจากนี้ โปรดทราบว่าแนวคิดเดียวกันนี้ใช้ได้กับ Windows 10 ณ ตอนนี้ ข้อแตกต่างเพียงอย่างเดียวคือเมนู Start มี UI ที่แตกต่างกันใน Windows 10

การนำทางด้วยตัวอักษรของเมนู Start ปรากฏขึ้นครั้งแรกใน Windows 10 และพร้อมใช้งานใน Windows 11 แล้ว นี่คือวิธีที่คุณสามารถค้นหาแอพด้วยตัวอักษรตัวแรกใน Windows 11
ค้นหาแอพตามตัวอักษรตัวแรกใน Windows 11
- เปิดเมนู Start ที่ตอนนี้อยู่ที่กึ่งกลางของทาสก์บาร์ ค้นหาปุ่มที่มีสี่เหลี่ยมสีน้ำเงินสี่อันแล้วคลิก เคล็ดลับ: หากคุณไม่ชอบรูปลักษณ์ใหม่ เรียนรู้ วิธีปิดการใช้งานทาสก์บาร์ที่อยู่ตรงกลางใน Windows 11.
- คลิก แอพทั้งหมด ปุ่มที่มุมบนขวาของเมนูเริ่ม
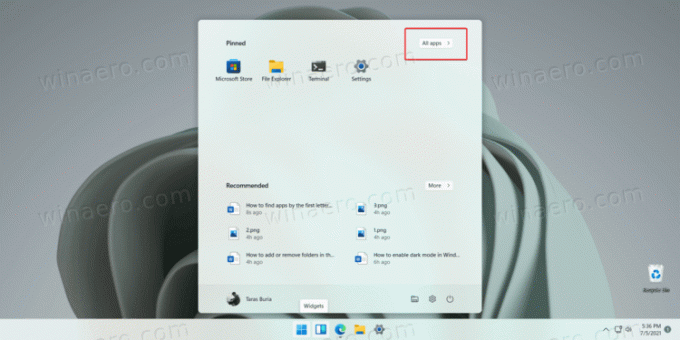
- คลิกจดหมายเพื่อเปิดเผย ตัวอักษร ซึ่งรวมถึงตัวเลขและสัญลักษณ์พิเศษด้วย
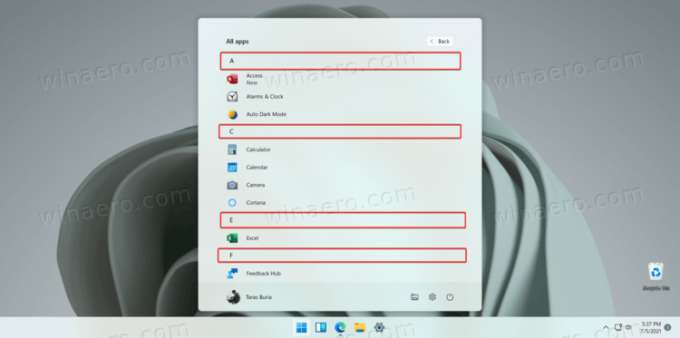
- คลิกจดหมายที่คุณต้องการ Windows 11 จะพาคุณไปยังส่วนของรายการแอพทั้งหมดที่มีโปรแกรมที่ชื่อขึ้นต้นด้วยตัวอักษรที่เลือก
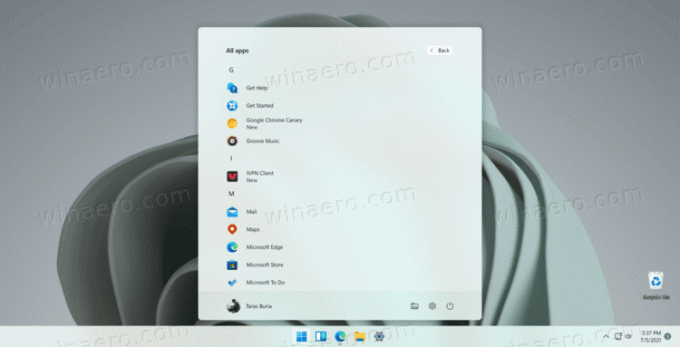
เสร็จแล้ว!
หมายเหตุ: หากจดหมายปรากฏว่าไม่ได้ใช้งาน (เป็นสีเทา) แสดงว่าคุณไม่มีแอปพลิเคชันที่มีชื่อขึ้นต้นด้วยตัวอักษรนี้
การไปยังส่วนต่างๆ ของรายการแอปที่ติดตั้งใน Windows 11 ช่วยให้คุณไม่ต้องเลื่อนเมาส์หรือนิ้วไปมาก โดยเฉพาะบนคอมพิวเตอร์ที่มีหน้าจอสัมผัส หรือคุณสามารถใช้การค้นหาของ Windows เพื่อค้นหาแอพที่คุณต้องการ เพียงเปิดเมนูเริ่มแล้วเริ่มพิมพ์สิ่งที่คุณพยายามค้นหา

