วิธีเล่นเสียงปลดล็อคใน Windows 10
เมื่อเร็ว ๆ นี้ เราเห็นวิธีทำให้ Windows 10 เล่นเสียงล็อค วันนี้เราจะทำให้ OS เล่นเสียงปลดล็อค เคล็ดลับที่คล้ายกันนี้สามารถนำมาใช้เพื่อฟื้นฟูคุณลักษณะที่ขาดหายไปใน Windows 10 ไปเลย.
โฆษณา
Windows ทุกรุ่นจะเล่นเสียงสำหรับเหตุการณ์ต่างๆ ในระบบที่ใช้ Windows NT จะมีเสียงเริ่มต้นและเสียงการเข้าสู่ระบบที่แยกจากกัน พร้อมด้วยเสียงการปิดระบบ ล็อค/ปลดล็อก และเสียงออกจากระบบ ผู้ใช้สามารถกำหนดเสียงเหล่านี้ได้จากแผงควบคุม -> เสียง เริ่มต้นด้วย Windows 8 เสียงสำหรับเหตุการณ์เหล่านี้ถูกกำจัดไปเกือบทั้งหมด
ทำไม Windows 10 ไม่เล่นเสียง
ใน Windows 10 Microsoft มุ่งเน้นที่การทำให้ Windows บูทและปิดเร็วขึ้น นักพัฒนาระบบปฏิบัติการได้ลบเสียงที่เล่นเมื่อเข้าสู่ระบบ ออกจากระบบ และปิดระบบโดยสิ้นเชิง แม้ว่าคุณจะกำหนดเสียงให้กับเหตุการณ์สำหรับ 'Exit Windows', 'Windows Logon' และ 'Windows Logoff' หรือพยายามกู้คืนกิจกรรมเหล่านี้โดยใช้ Registry สิ่งเหล่านี้จะไม่เล่น มีแถลงการณ์อย่างเป็นทางการจาก Microsoft ซึ่งอธิบายสถานการณ์ดังกล่าว
"เราลบเหตุการณ์เสียงเหล่านี้ด้วยเหตุผลด้านประสิทธิภาพ เราให้ความสำคัญเป็นอย่างมากกับความเร็วในการเปิดเครื่อง ปิดเครื่อง เข้าสู่โหมดสลีป การกลับมาทำงานต่อจากโหมดสลีป ฯลฯ ในการเร่งความเร็วนี้ เราได้ทดลองอย่างมากกับกระบวนการที่ควบคุมเสียงการเริ่มต้นและการปิดระบบ ในบิวด์ชั่วคราวของ Windows 8 ในขณะที่อยู่ระหว่างการพัฒนา เราสามารถเร่งความเร็วได้มากโดยการย้ายเสียงการปิด จาก Explorer.exe (ซึ่งกำลังทำงานในขณะที่คุณยังเข้าสู่ระบบอยู่) ไปที่ Logonui.exe (ซึ่งเป็นกระบวนการที่แสดง "การปิดระบบ" วงกลม.)
อย่างไรก็ตาม การย้ายการปิดระบบเสียงเริ่มเกิดปัญหาอื่นๆ รหัสที่เราใช้เล่นเสียง (PlaySound API) จำเป็นต้องอ่านจากรีจิสทรี (เพื่อดูว่าการตั้งค่าสำหรับเสียงนี้เป็นอย่างไร) และจากดิสก์ (ถึง อ่านไฟล์ .wav) และเราพบปัญหาที่ไม่สามารถเล่นเสียงได้ (หรือถูกตัดออกไปครึ่งทาง) เนื่องจากเราได้ปิดรีจิสทรีหรือดิสก์ แล้ว! เราอาจใช้เวลาในการเขียน API ใหม่ แต่เราตัดสินใจว่าสิ่งที่ปลอดภัยและมีประสิทธิภาพมากที่สุดคือกำจัดเสียงทั้งหมด"
เสียงปลดล็อค
ต่อไปนี้เป็นคำแนะนำในการเล่นเสียงปลดล็อก นี่คือเสียงที่ Windows เล่นเมื่อคุณปลดล็อกเซสชันผู้ใช้/เวิร์กสเตชันของคุณ
ขั้นตอนเกี่ยวข้องกับหลายขั้นตอน เราจำเป็นต้องสร้างไฟล์ VBScript พิเศษที่จะเล่นเสียง จากนั้นสร้างงานใน Task Scheduler เพื่อเล่นเมื่อล็อกเหตุการณ์เวิร์กสเตชัน นี่คือวิธีการ
สร้างไฟล์ VBScript เพื่อเล่นเสียงล็อค
- เปิด Notepad แล้ววางบรรทัดต่อไปนี้ลงไป
ตั้งค่า oVoice = CreateObject("SAPI.SpVoice") ตั้งค่า oSpFileStream = CreateObject ("SAPI.SpFileStream") oSpFileStream. เปิด "C:\Windows\Media\Windows Unlock.wav" oเสียง SpeakStream oSpFileStream. oSpFileStream. ปิด I - บันทึกไฟล์นี้ได้ทุกที่ด้วยนามสกุล .VBS ตัวอย่างเช่น "UnlockSound.vbs"
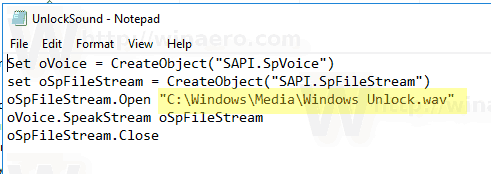
- ดับเบิลคลิกไฟล์ที่คุณสร้างและตรวจสอบให้แน่ใจว่าไฟล์นั้นเล่นไฟล์เสียงของคุณ
นี่คือ VBScript อย่างง่ายสำหรับ Windows ในการเล่นเสียงใดๆ โดยใช้ Speech API ฉันชอบวิธีนี้เพราะมันไม่ได้ขึ้นอยู่กับการโหลดโปรแกรมที่ช้า เช่น Windows Media Player หรือแอปของบริษัทอื่นเพื่อเล่นเสียง
ในสคริปต์นี้ ฉันใช้ไฟล์เสียงเริ่มต้น C:\Windows\Media\Windows Unlock.wav. คุณสามารถใช้ไฟล์ใดก็ได้ที่คุณต้องการ เพียงแค่ปรับเปลี่ยนบรรทัดที่เหมาะสม
เคล็ดลับ: ในกล่องโต้ตอบบันทึกของ Notepad ให้ใส่ชื่อไฟล์ในเครื่องหมายคำพูดเพื่อให้แน่ใจว่าคุณกำลังบันทึกไฟล์ด้วยนามสกุลไฟล์ VBS ไม่ใช่ TXT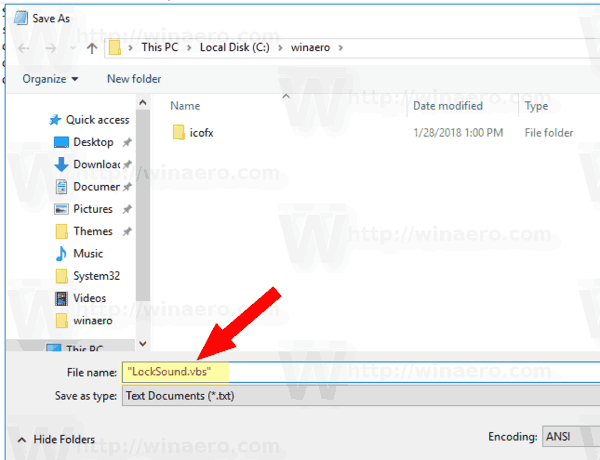
ตอนนี้ เราต้องสร้างงานพิเศษ Task Scheduler เพื่อเล่นเสียงนี้ Task Scheduler สามารถเรียกใช้งานที่เหตุการณ์ "ปลดล็อกเวิร์กสเตชัน" ดังนั้นการระบุสคริปต์ของเราเป็นการกระทำของงานจะทำให้ส่งเสียงทุกครั้งที่คุณปลดล็อกเดสก์ท็อป
เล่นเสียงล็อคใน Windows 10
- เปิด เครื่องมือการดูแลระบบ.
- คลิกไอคอนตัวกำหนดเวลางาน

- ในไลบรารี Task Scheduler ให้คลิกที่ สร้างงาน... ลิงค์ด้านขวา

- ในกล่องโต้ตอบสร้างงาน ให้กรอกข้อความที่มีความหมายในช่องชื่อ เช่น "เล่นเสียงปลดล็อก"
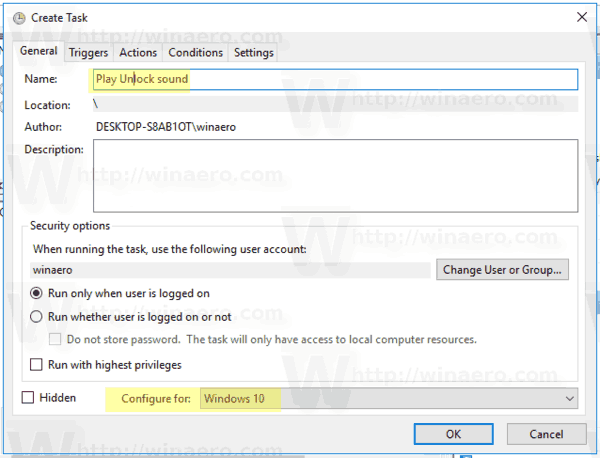
- ตั้งค่าตัวเลือก กำหนดค่าสำหรับ: Windows 10 ดังที่แสดงด้านบน
- สลับไปที่แท็บทริกเกอร์แล้วคลิกที่ ใหม่... ปุ่ม.

- ตั้งค่าเหตุการณ์สำหรับทริกเกอร์เป็น บนเวิร์กสเตชันปลดล็อค.
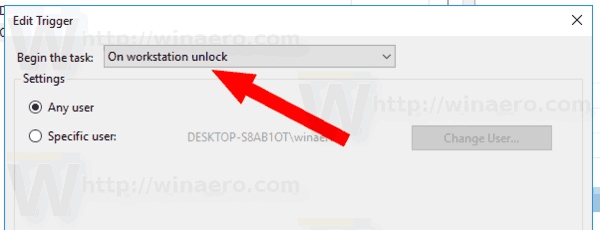
- เปลี่ยนไปที่ การกระทำ แท็บและคลิกที่ ใหม่... ปุ่ม.

- ในกล่องโต้ตอบถัดไป ตั้งค่าประเภทการดำเนินการเป็น เริ่มโปรแกรม.
- ใน โปรแกรม กล่อง ระบุ wscript.exe เป็นโปรแกรม
- พิมพ์เส้นทางแบบเต็มไปยังไฟล์ VBScript ของคุณในกล่องข้อความเพิ่มอาร์กิวเมนต์
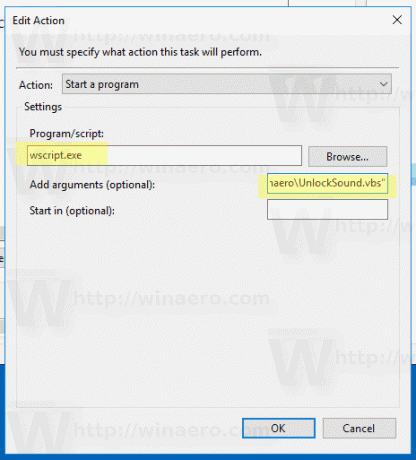
- เปลี่ยนไปที่ เงื่อนไข แท็บและปิดการใช้งานตัวเลือก เริ่มงานเฉพาะเมื่อคอมพิวเตอร์เปิดไฟ AC

- คลิกที่ปุ่ม OK เพื่อสร้างงาน
หมายเหตุ: หากระบบปฏิบัติการของคุณป้องกันไม่ให้คุณบันทึกงานของคุณเนื่องจากรหัสผ่านว่างเปล่า คุณสามารถ เพิ่มรหัสผ่าน ไปยังบัญชีผู้ใช้ของคุณหรือปิดใช้งานข้อจำกัดในนโยบายความปลอดภัยท้องถิ่นภายใต้เครื่องมือการดูแลระบบ
คุณทำเสร็จแล้ว!

เสียงที่กำหนดใหม่นี้จะเล่นเมื่อคุณล็อกคอมพิวเตอร์
หากต้องการทดสอบเสียงจริง ให้กด ชนะ + หลี่ กุญแจ สิ่งนี้จะทำงานในเวิร์กสเตชันของคุณ

ตอนนี้ปลดล็อค คุณควรได้ยินเสียง
เคล็ดลับ: สำหรับไฟล์เสียงเพิ่มเติม โปรดดูที่ WinSounds.com เว็บไซต์ มันมาพร้อมกับคอลเลกชั่นเสียงมากมายสำหรับ Windows
บทความที่เกี่ยวข้อง:
- วิธีเล่นเสียงการเข้าสู่ระบบใน Windows 10
- วิธีเล่นเสียงล็อคใน Windows 10
- เปิดใช้งานเสียงเริ่มต้นใน Windows 10
- วิธีเล่นเสียงปิดเครื่องใน Windows 10 (วิธีไม่น่าเชื่อถือ)
- วิธีล็อค Windows 10 และปิดหน้าจอได้ด้วยคลิกเดียว



