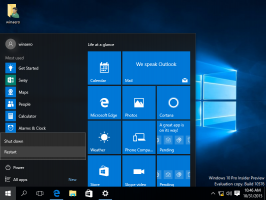เพิ่ม Open In New Process Context Menu ใน Windows 10
คุณสามารถเพิ่ม Open In New Process ให้กับเมนูบริบทใน Windows 10 ซึ่งจะทำให้คุณสามารถเปิดโฟลเดอร์ในกระบวนการ Explorer.exe ที่แยกต่างหากได้ สิ่งนี้มีประโยชน์ในหลายสถานการณ์ นี่คือวิธีที่สามารถทำได้
โฆษณา
ตามค่าเริ่มต้น หน้าต่าง File Explorer ทั้งหมดจะทำงานในกระบวนการเดียว โฟลเดอร์ ตำแหน่งเสมือน เช่น พีซีเครื่องนี้ เดสก์ท็อป และทาสก์บาร์ องค์ประกอบทั้งหมดเหล่านี้กำลังทำงานอยู่ในกระบวนการ Explorer.exe เดียวกัน หากหน้าต่างใดบานหนึ่งขัดข้อง เชลล์เดสก์ท็อปทั้งหมดจะหยุดทำงานเช่นกัน และไอคอนเดสก์ท็อปที่มีแถบงานจะหายไปจนกว่ากระบวนการ explorer.exe จะรีสตาร์ท
การเรียกใช้ Explorer ในกระบวนการแยกต่างหากสำหรับไฟล์เบราว์เซอร์สามารถปรับปรุงความเสถียรของเชลล์ Explorer ได้ นอกจากนี้ จะมีประโยชน์ในการทดสอบการปรับแต่ง Registry ที่คุณทำ เนื่องจากจะถูกนำไปใช้โดยตรงเพราะ ทุกอินสแตนซ์ใหม่ของ Explorer จะอ่านการตั้งค่าจาก Registry ทุกครั้งที่คุณเปิดใหม่ หน้าต่าง.
คำสั่ง Open New Window In New Process มีอยู่ในเมนูบริบท แต่จะมองไม่เห็นเว้นแต่คุณจะกด. ค้างไว้ กะ ปุ่มบนแป้นพิมพ์

ถ้าคุณใช้คำสั่งนี้บ่อยๆ คุณอาจต้องการทำให้มองเห็นได้ตลอดเวลา มีสองวิธีที่จะทำ อย่างแรกคือการแก้ไขรายการเมนูบริบทเริ่มต้น อีกวิธีหนึ่งคือความสามารถในการเพิ่มรายการเมนูบริบทใหม่ ซึ่งมีไอคอนและมองเห็นได้โดยไม่ต้องกดปุ่ม. ค้างไว้ กะ กุญแจ.
ในการเปิด เพิ่มหน้าต่างใหม่ในกระบวนการใหม่ ให้กับเมนูบริบทใน Windows 10ให้ทำดังต่อไปนี้
- เปิดตัวแก้ไขรีจิสทรี (ดูวิธีการ).
- นำทางไปยังคีย์ต่อไปนี้:
HKEY_CLASSES_ROOT\Folder\shell\opennewprocess
เคล็ดลับ: คุณสามารถ เข้าถึงคีย์รีจิสทรีที่ต้องการได้ด้วยคลิกเดียว.
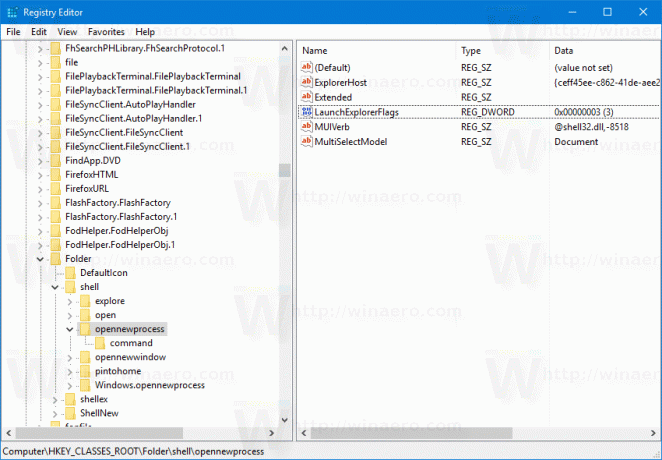
- ทางด้านขวา ให้ลบค่าสตริงที่ชื่อ "Extended"

- ตอนนี้สร้างค่าสตริงใหม่ที่ชื่อ "ไอคอน" และตั้งค่าข้อมูลเป็นสตริงต่อไปนี้:
imageres.dll, -5322
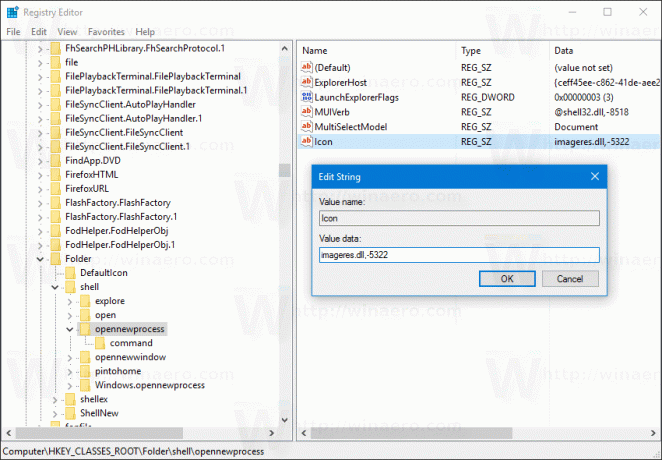
ตอนนี้คุณสามารถคลิกขวาที่โฟลเดอร์ใดก็ได้ คำสั่ง Open In New Process จะใช้งานได้โดยตรงและมีไอคอนแฟนซี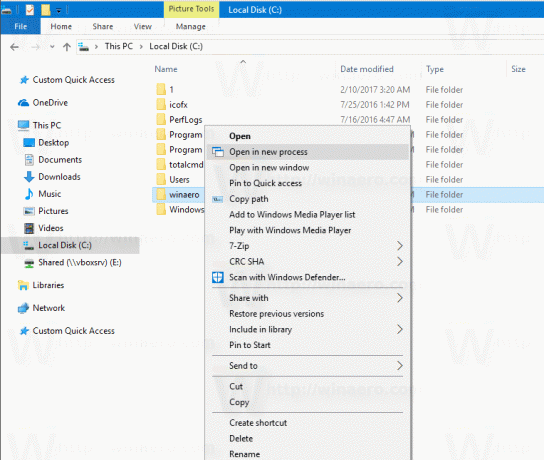
คุณสามารถดาวน์โหลดไฟล์ Registry ที่พร้อมใช้งานเพื่อหลีกเลี่ยงการแก้ไข Registry ด้วยตนเองหรือเรียกคืนค่าเริ่มต้นได้จากที่นี่:
ดาวน์โหลดไฟล์ Registry
คุณสามารถประหยัดเวลาและใช้ Winaero Tweaker แทนได้ มันมาพร้อมกับคุณสมบัติดังต่อไปนี้:
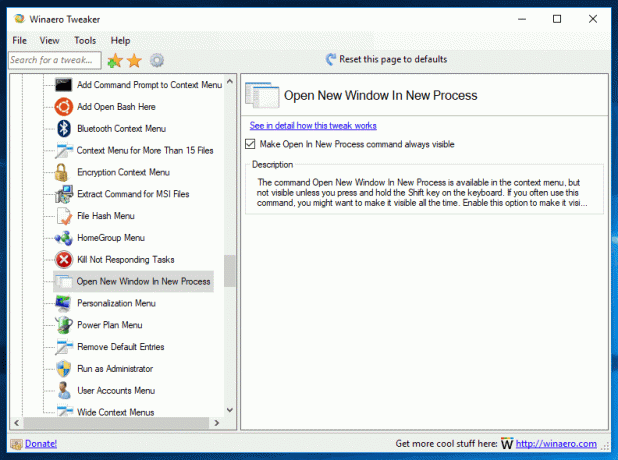
คุณสามารถดาวน์โหลดได้ที่นี่: ดาวน์โหลด Winaero Tweaker.
หรือคุณสามารถเพิ่มคำสั่ง Ribbon ที่เหมาะสมลงในเมนูบริบทได้ ดูภาพหน้าจอต่อไปนี้:
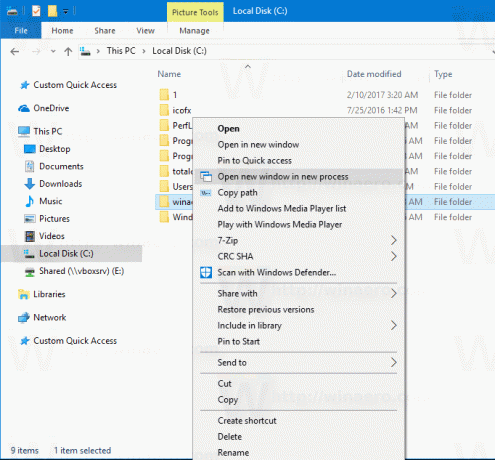 ใช้การปรับแต่ง Registry ตามรายการด้านล่าง วางเนื้อหาใน Notepad และบันทึกเป็นไฟล์ *.reg
ใช้การปรับแต่ง Registry ตามรายการด้านล่าง วางเนื้อหาใน Notepad และบันทึกเป็นไฟล์ *.reg
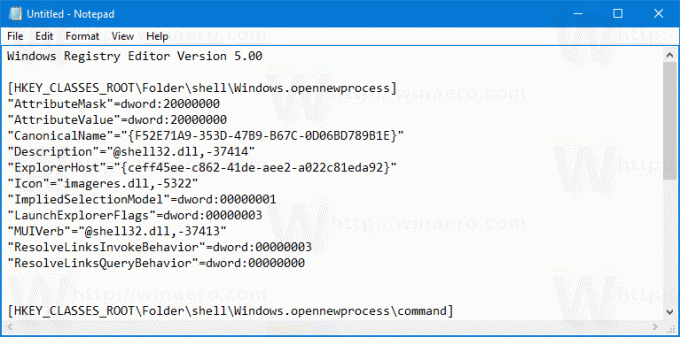
ใน Notepad ให้กด Ctrl + S หรือเรียกใช้รายการ File - Save จากเมนู File ซึ่งจะเปิดกล่องโต้ตอบบันทึก พิมพ์หรือคัดลอกและวางชื่อ "OpenInNewProcess.reg" พร้อมเครื่องหมายคำพูด เครื่องหมายคำพูดคู่มีความสำคัญเพื่อให้แน่ใจว่าไฟล์จะได้รับนามสกุล "*.reg" ไม่ใช่ *.reg.txt
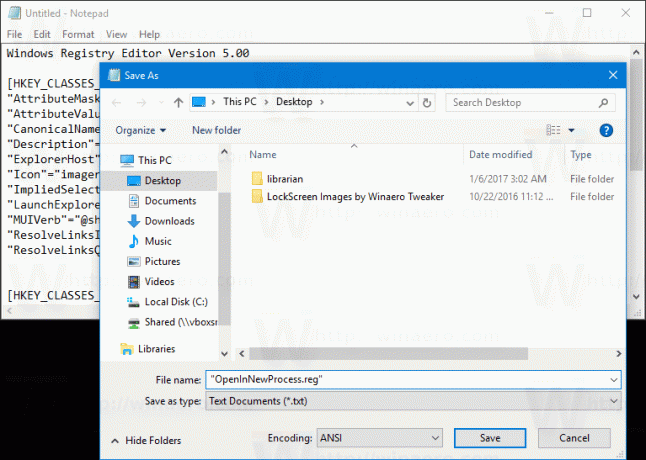 คุณสามารถบันทึกไฟล์ไปยังตำแหน่งที่ต้องการได้ ตัวอย่างเช่น คุณสามารถใส่ไว้ในโฟลเดอร์เดสก์ท็อปของคุณ ดับเบิลคลิกที่ไฟล์ที่คุณสร้าง ยืนยันการดำเนินการนำเข้า เท่านี้ก็เสร็จเรียบร้อย!
คุณสามารถบันทึกไฟล์ไปยังตำแหน่งที่ต้องการได้ ตัวอย่างเช่น คุณสามารถใส่ไว้ในโฟลเดอร์เดสก์ท็อปของคุณ ดับเบิลคลิกที่ไฟล์ที่คุณสร้าง ยืนยันการดำเนินการนำเข้า เท่านี้ก็เสร็จเรียบร้อย!
เพื่อให้เข้าใจถึงวิธีการทำงานของ tweak นี้ ให้อ้างอิงกับบทความก่อนหน้าของฉัน ซึ่งฉันได้อธิบายวิธีเพิ่มคำสั่ง Ribbon ใดๆ ลงในเมนูบริบทใน Windows 10 ดู
วิธีเพิ่มคำสั่ง Ribbon ให้กับเมนูคลิกขวาใน Windows 10
กล่าวโดยย่อ คำสั่ง Ribbon ทั้งหมดจะถูกเก็บไว้ภายใต้คีย์รีจิสทรีนี้
HKEY_LOCAL_MACHINE\SOFTWARE\Microsoft\Windows\CurrentVersion\Explorer\CommandStore\shell
คุณสามารถส่งออกคำสั่งที่ต้องการและแก้ไข *.Reg ที่ส่งออกเพื่อเพิ่มลงในเมนูบริบทของไฟล์ โฟลเดอร์ หรือวัตถุอื่นๆ ที่มองเห็นได้ใน File Explorer
เพื่อประหยัดเวลาของคุณ ฉันได้สร้างไฟล์ Registry ที่พร้อมใช้งาน คุณสามารถดาวน์โหลดได้ที่นี่:
ดาวน์โหลดไฟล์ Registry
หรือคุณสามารถใช้ Context Menu Tuner จะช่วยให้คุณเพิ่มคำสั่ง Ribbon ใดๆ ลงในเมนูบริบทได้

เลือก "เปิดหน้าต่างในกระบวนการใหม่" ในรายการคำสั่งที่มี เลือก "โฟลเดอร์" ทางด้านขวาแล้วคลิกปุ่ม "เพิ่ม" คุณสามารถรับแอพได้ที่นี่:
ดาวน์โหลดเมนูบริบท จูนเนอร์
นอกจากนี้ โปรดอ่านบทความต่อไปนี้: วิธีเริ่ม File Explorer ในกระบวนการแยกต่างหากใน Windows 10.
แค่นั้นแหละ.