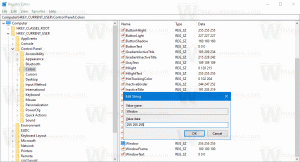ถอนการติดตั้ง Microsoft Paint ใน Windows 10 (mspaint)
วิธีการติดตั้งหรือถอนการติดตั้ง Microsoft Paint (mspaint) ใน Windows 10
คุณอาจจำได้ว่า Microsoft กำลังจะย้ายแอป Paint แบบคลาสสิกไปยัง Microsoft Store และแยกออกจาก Windows 10 โดยค่าเริ่มต้น การตัดสินใจนี้ถูกยกเลิก แต่ใน 20H1 บิลด์ของ WIndows 10 Paint จะปรากฏในรายการคุณสมบัติเสริมใน Windows 10 ดังนั้นคุณจึงสามารถถอนการติดตั้งหรือติดตั้งอีกครั้งได้
โฆษณา
แอพ Paint แบบคลาสสิกที่มาพร้อมกับ Windows 10 นั้นคุ้นเคยกับผู้ใช้เกือบทุกคน
อย่างที่คุณอาจจำได้ เริ่มต้นด้วยการสร้าง 17063 แอป Microsoft Paint แบบคลาสสิกใน Windows 10 มีปุ่ม "Product Alert" การคลิกที่ปุ่มจะเปิดกล่องโต้ตอบที่แนะนำว่าแอปจะถูกแทนที่ด้วย Paint 3D เป็นครั้งคราว และจะถูกย้ายไปที่ Store หลายคนไม่พอใจกับการย้ายจาก Microsoft พวกเขาไม่พร้อมที่จะแลกเปลี่ยน mspaint.exe เก่าที่ดีกับแอป Store ที่ต่างไปจากเดิมอย่างสิ้นเชิง เนื่องจาก Paint แบบเก่ามีข้อดีของตัวเอง และ Paint 3D ไม่ได้เหนือกว่าในทุก ๆ ด้าน Classic Paint โหลดได้เร็วกว่าเสมอ และมีส่วนต่อประสานผู้ใช้ที่ใช้งานได้และเป็นมิตรมากขึ้นด้วยการใช้งานเมาส์และคีย์บอร์ดที่เหนือชั้น การเริ่มต้นใน Windows 10 Insider Preview build 18334 Microsoft ได้ลบการแจ้งเตือน Product Alert

ตอนนี้ปุ่มหายไปในแถบเครื่องมือ
ดังนั้น, MSPaint ยังคงรวมอยู่ใน 1903. จะยังคงรวมอยู่ใน Windows 10 นอกจากนี้ยังอัปเดตด้วยชุด if คุณสมบัติการเข้าถึง.
เริ่มอย่างน้อยด้วย สร้าง 18963, Windows 10 แสดงรายการทั้งแอป Paint และ Wordpad ในหน้าคุณสมบัติเสริม ซึ่งหมายความว่าทั้งสองแอปสามารถถอนการติดตั้งได้ และในที่สุดก็สามารถแยกออกจากชุดแอปเริ่มต้นของ Windows 10 ได้
หากคุณสนใจที่จะลบแอพออก คุณสามารถใช้แอพการตั้งค่าหรือ DISM นี่คือวิธีที่สามารถทำได้สำหรับแอป Microsoft Paint
หากต้องการถอนการติดตั้ง Microsoft Paint (mspaint) ใน Windows 10
- เปิดการตั้งค่า.
- ไปที่แอพ > แอพและคุณสมบัติ
- คลิกที่ คุณสมบัติเสริม ลิงค์ด้านขวา

- ในหน้าถัดไป ให้คลิกที่รายการ Microsoft Paint ในรายการ
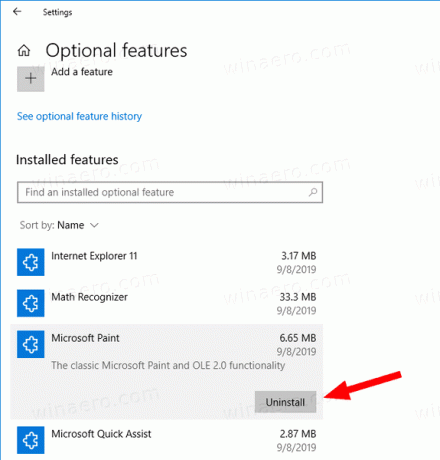
- คลิกที่ ถอนการติดตั้ง ปุ่ม.
คุณทำเสร็จแล้ว การดำเนินการนี้จะถอนการติดตั้งแอป Microsoft Paint
ภายหลังคุณสามารถกู้คืนได้ดังนี้
ในการติดตั้ง Microsoft Paint ใน Windows 10
- เปิดการตั้งค่า.
- ไปที่แอพ > แอพและคุณสมบัติ
- คลิกที่ คุณสมบัติเสริม ลิงค์ด้านขวา

- ในหน้าถัดไปให้คลิกที่ปุ่ม เพิ่มคุณสมบัติ

- สุดท้าย ในหน้าถัดไป ให้ค้นหาแอป Paint แบบคลาสสิกในรายการ และทำเครื่องหมายที่ช่องทำเครื่องหมายทางด้านซ้ายของแอป
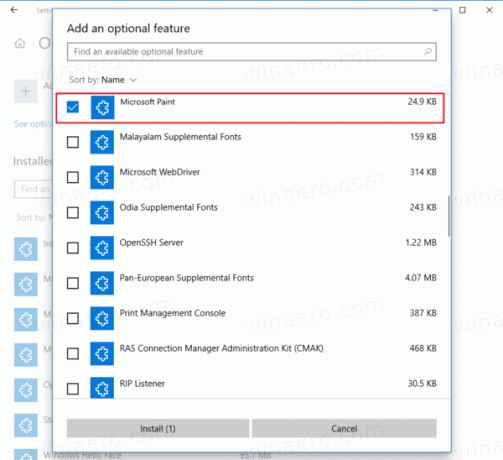
- คลิกที่ ติดตั้ง ปุ่ม.
คุณทำเสร็จแล้ว
หรือคุณสามารถติดตั้งหรือถอนการติดตั้ง Microsoft Paint โดยใช้ DISM
ติดตั้งหรือถอนการติดตั้ง Paint ด้วย DISM
- เปิดและ พรอมต์คำสั่งยกระดับ.
- หากต้องการถอนการติดตั้งแอป Paint ให้เรียกใช้คำสั่ง
dism /Online /Remove-ความสามารถ /CapabilityName: Microsoft. วินโดว์. MSPaint~~~~0.0.1.0. - ในการกู้คืน (ติดตั้ง) Microsoft Paint ให้เรียกใช้คำสั่ง
dism /Online /Add-ความสามารถ /CapabilityName: Microsoft. วินโดว์. MSPaint~~~~0.0.1.0. - คุณทำเสร็จแล้ว
ด้วยวิธีนี้ คุณสามารถลบหรือกู้คืนแอป Paint แบบคลาสสิกได้อย่างรวดเร็วหากคุณมีเหตุผล
แค่นั้นแหละ.
บทความที่น่าสนใจ
- จัดการคุณสมบัติเสริมใน Windows 10