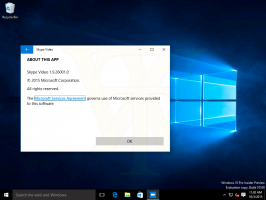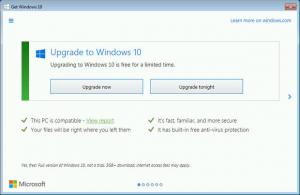วิธีเปิดใช้งานการแชร์โฟลเดอร์สาธารณะใน Windows 10
Windows มาพร้อมกับชุดโฟลเดอร์ที่ออกแบบมาเพื่อแบ่งปันเอกสารของคุณกับผู้ใช้รายอื่น เอกสารที่คุณใส่ในโฟลเดอร์เหล่านี้สามารถเข้าถึงได้โดยผู้ใช้พีซีรายอื่น และคอมพิวเตอร์เครื่องอื่นในเครือข่ายของคุณ การแชร์โฟลเดอร์สาธารณะเป็นวิธีที่มีประโยชน์และใช้งานง่ายในการแชร์ไฟล์ของคุณ แต่จะถูกปิดใช้งานโดยค่าเริ่มต้น นี่คือวิธีการเปิดใช้งาน
ไฟล์หรือโฟลเดอร์ใดๆ ที่คุณใส่ไว้ในโฟลเดอร์สาธารณะโฟลเดอร์ใดโฟลเดอร์หนึ่งจะพร้อมใช้งานสำหรับผู้ใช้รายอื่นที่สามารถเข้าถึงโฟลเดอร์เหล่านี้ได้ พร้อมใช้งานทันที Windows มีโฟลเดอร์สาธารณะพิเศษซึ่งมีโฟลเดอร์ย่อยที่คุณสามารถใช้เพื่อจัดระเบียบเอกสาร รูปภาพ วิดีโอ เพลง และอื่นๆ โฟลเดอร์เหล่านี้ไม่ได้มาพร้อมกับไฟล์ใดๆ ถือว่าคุณหรือผู้ใช้รายอื่นจะเพิ่มข้อมูลบางส่วนให้พวกเขา
Windows 10 มาพร้อมกับชุดโฟลเดอร์ต่อไปนี้:
- C:\Users\Public\Public Documents
- C:\Users\Public\Public Downloads
- C:\Users\Public\Public Music
- C:\Users\Public\Public Pictures
- C:\Users\Public\Public Videos
การแชร์โฟลเดอร์สาธารณะถูกปิดใช้งานโดยค่าเริ่มต้น เมื่อคุณเปิดใช้งาน โฟลเดอร์สาธารณะจะพร้อมใช้งานสำหรับทุกคนในคอมพิวเตอร์หรือเครือข่ายของคุณ คุณสามารถให้สิทธิ์ในการแก้ไขไฟล์ของคุณ เพื่อให้ผู้อื่นสามารถเปลี่ยนแปลง ลบ หรืออัปโหลดไฟล์ของตนเองได้
หมายเหตุ: เมื่อปิดใช้งานการแชร์โฟลเดอร์สาธารณะ โฟลเดอร์จะไม่สามารถเข้าถึงได้ผ่านเครือข่าย อย่างไรก็ตาม ผู้ใช้ภายในเครื่องที่มีบัญชีผู้ใช้และรหัสผ่านในอุปกรณ์ของคุณสามารถเข้าถึงได้ด้วย File Explorer เก็บไว้ในใจ
วิธีเปิดใช้งานการแชร์โฟลเดอร์สาธารณะใน Windows 10ให้ทำดังต่อไปนี้
- เปิด แผงควบคุม แอป.
- ไปที่ Control Panel\Network and Internet\Network and Sharing Center
- ทางด้านซ้ายให้คลิกที่ลิงค์ เปลี่ยนการตั้งค่าการแชร์ขั้นสูง.
- ในหน้าถัดไป ให้ขยาย ทุกเครือข่าย ส่วน.
- ภายใต้ การแชร์โฟลเดอร์สาธารณะ, เปิดใช้งานตัวเลือก เปิดการแชร์เพื่อให้ทุกคนที่สามารถเข้าถึงเครือข่ายสามารถอ่านและเขียนไฟล์ในโฟลเดอร์สาธารณะ.
คุณทำเสร็จแล้ว!
คุณสามารถปิดใช้งานการแชร์โฟลเดอร์สาธารณะได้ทุกเมื่อ ภายใต้ส่วนเครือข่ายทั้งหมดที่กล่าวถึงข้างต้น เลือก ปิดการแชร์โฟลเดอร์สาธารณะ. การดำเนินการนี้จะคืนค่าสถานะคุณลักษณะเริ่มต้น
แค่นั้นแหละ.