เพิ่มเมนูบริบทการแสดงโปรเจ็กต์ใน Windows 10
วิธีเพิ่มเมนูบริบทการแสดงโปรเจ็กต์ใน Windows 10
หากคุณมีจอแสดงผลหลายจอหรือโปรเจ็กเตอร์ภายนอก คุณอาจพบว่าการเพิ่มเมนูบริบทพิเศษเพื่อสลับโหมดอย่างรวดเร็วสำหรับจอแสดงผลหลายจอใน Windows 10 อาจเป็นประโยชน์ จะใช้ฟีเจอร์การแสดงโปรเจ็กต์ในตัวของ Windows 10 ซึ่งให้ผู้ใช้มีเฉพาะโปรเจ็กต์หลักเท่านั้น เปิดใช้งานหน้าจอ ทำซ้ำบนจอแสดงผลที่สอง ขยายไปยังจอแสดงผลทั้งหมด หรือใช้หน้าจอที่สอง เท่านั้น.
โฆษณา
คุณลักษณะโครงการใน Windows 10 มีโหมดต่อไปนี้:
-
หน้าจอ PC เท่านั้น
เปิดใช้งานเฉพาะจอแสดงผลหลักเท่านั้น จอแสดงผลที่เชื่อมต่ออื่นๆ ทั้งหมดจะไม่ทำงาน เมื่อคุณเชื่อมต่อโปรเจ็กเตอร์ไร้สาย ตัวเลือกนี้จะเปลี่ยนชื่อเป็น ตัดการเชื่อมต่อ -
ทำซ้ำ
ทำซ้ำการแสดงผลหลักบนจอแสดงผลที่สอง -
ขยาย
เดสก์ท็อปของคุณจะถูกขยายไปยังจอภาพที่เชื่อมต่อทั้งหมด -
หน้าจอที่สองเท่านั้น
การแสดงผลหลักจะถูกปิดใช้งาน ใช้ตัวเลือกนี้เพื่อสลับไปยังจอแสดงผลภายนอกเท่านั้น
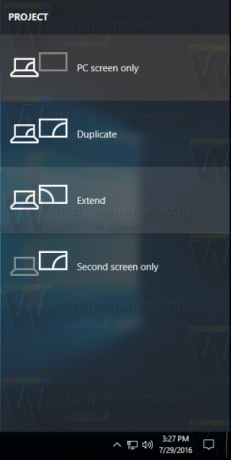
คุณสามารถสร้าง ทางลัดเพื่อเปิดใช้งานการตั้งค่า 4 เหล่านี้. ในทำนองเดียวกัน คุณสามารถสร้างเมนูบริบทเพื่อรวมคุณลักษณะ Project Display เข้ากับเมนูบริบทของเดสก์ท็อปได้โดยตรง นี่คือวิธีที่สามารถทำได้
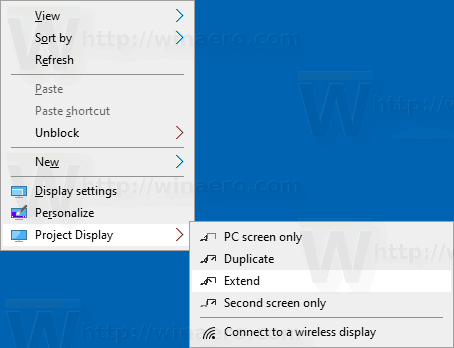
คุณต้องลงชื่อเข้าใช้ด้วย บัญชีผู้ดูแลระบบ เพื่อเพิ่มเมนู
ในการเพิ่มเมนูบริบทการแสดงโครงการใน Windows 10
- ดาวน์โหลดไฟล์ ZIP ต่อไปนี้: ดาวน์โหลดไฟล์ ZIP.
- แยกเนื้อหาไปยังโฟลเดอร์ใด ๆ คุณสามารถวางไฟล์ไว้บนเดสก์ท็อปได้โดยตรง
- เลิกบล็อกไฟล์.
- ดับเบิ้ลคลิกที่ เพิ่ม Project Display To Desktop Context Menu.reg ไฟล์ที่จะรวมมัน

- หากคุณกำลังใช้ธีมสีเข้มใน Windows 10 ฉันแนะนำให้คุณใช้ เพิ่ม Project Display Desktop Context Menu - สำหรับธีมสีเข้มใน Windows 10.reg ไฟล์แทน
- หากต้องการลบรายการออกจากเมนูบริบท ให้ใช้ไฟล์ที่ให้มา ลบ Project Display จาก Desktop Context Menu.reg.
คุณทำเสร็จแล้ว!
มันทำงานอย่างไร
ไฟล์ Registry ด้านบนแก้ไข Registry branch
HKEY_CLASSES_ROOT\DesktopBackground\Shell\ProjectDisplay
เคล็ดลับ: ดูวิธีการ ไปที่คีย์รีจิสทรีได้ด้วยคลิกเดียว.
สำหรับรายการ Project Display เมนูบริบทจะเรียกใช้คำสั่งต่อไปนี้:
-
DisplaySwitch.exe / ภายใน- NS /internal อาร์กิวเมนต์ใช้เพื่อเปลี่ยนพีซีของคุณให้ใช้จอแสดงผลหลักเท่านั้น -
DisplaySwitch.exe /external- ใช้คำสั่งนี้เพื่อสลับไปยังจอแสดงผลภายนอกเท่านั้น -
DisplaySwitch.exe /clone- ทำซ้ำการแสดงผลหลัก -
DisplaySwitch.exe / ขยาย- ขยายเดสก์ท็อปของคุณไปยังจอแสดงผลรอง
สำหรับ 'เชื่อมต่อกับคำสั่งการแสดงผลแบบไร้สาย' รายการเมนูบริบทจะดำเนินการดังต่อไปนี้ ms-settings คำสั่ง:
ms-settings-connectabledevices: devicediscovery
ดูบทความต่อไปนี้เพื่อเรียนรู้วิธีเพิ่มหน้าการตั้งค่าในเมนูบริบท:
เพิ่มเมนูบริบทการตั้งค่าใน Windows 10
แค่นั้นแหละ.
บทความที่น่าสนใจ:
- ล้างและรีเซ็ตแคชแสดงผลภายนอกใน Windows 10
- เปลี่ยนความละเอียดการแสดงผลใน Windows 10
- สร้างทางลัดการแสดงผลสวิตช์ใน Windows 10
- กำหนดค่าจอแสดงผลหลายจอใน Windows 10

