วิธีการติดตั้งฟอนต์ใน Windows 10
วิธีการติดตั้งฟอนต์ใน Windows 10
ในบทความนี้ เราจะมาดูวิธีการติดตั้งฟอนต์ใหม่ใน Windows 10 หากคุณมีไฟล์ฟอนต์ *.TTF หรือ *.OTF นี่คือสิ่งที่คุณต้องทำเพื่อให้พร้อมใช้งานในแอปที่ติดตั้งไว้
โฆษณา
Windows 10 มาพร้อมกับแบบอักษร TrueType และแบบอักษร OpenType ที่ติดตั้งตั้งแต่แกะกล่อง พวกเขามีนามสกุลไฟล์ TTF หรือ OTF รองรับการปรับขนาดและดูคมชัดบนจอแสดงผลสมัยใหม่ OpenType เป็นรูปแบบที่ทันสมัยกว่า ซึ่งสามารถรองรับสคริปต์การเขียนใดๆ ก็ได้ มีคุณลักษณะ "เลย์เอาต์" ขั้นสูงสำหรับการพิมพ์ ซึ่งกำหนดตำแหน่งและแทนที่ของร่ายมนตร์ที่แสดงผล
คุณต้องดาวน์โหลดแบบอักษรก่อนจึงจะติดตั้งได้ หลังจากนั้น ทำตามคำแนะนำด้านล่าง
การติดตั้งฟอนต์ใน Windows 10ให้ทำดังต่อไปนี้
- เปิด แอพแผงควบคุมแบบคลาสสิก.
- ไปที่ แผงควบคุม\ลักษณะที่ปรากฏและการตั้งค่าส่วนบุคคล\แบบอักษร. โฟลเดอร์ต่อไปนี้จะปรากฏขึ้น:

- เปิด File Explorer.
- ไปที่โฟลเดอร์ที่คุณเก็บไฟล์ฟอนต์ของคุณ
- ลากแบบอักษรที่คุณมีจากตำแหน่งและวางลงในโฟลเดอร์แบบอักษร:

- หรือคุณสามารถคัดลอกแบบอักษรจากโฟลเดอร์ต้นทางของคุณใน Explorer แล้ววางลงในโฟลเดอร์แบบอักษร คุณทำเสร็จแล้ว ฟอนต์จะถูกติดตั้งโดย Windows และลงทะเบียนเพื่อใช้งาน พวกเขาจะพร้อมใช้งานสำหรับแอพทั้งหมด
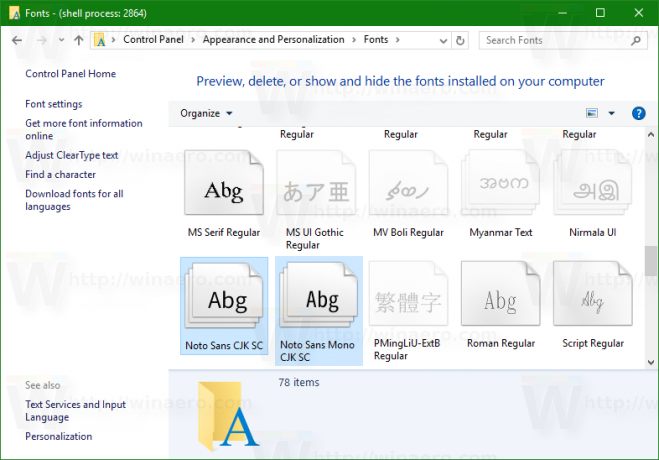 ตอนนี้คุณสามารถใช้ในแอพใดก็ได้ เช่น Word หรือ Notepad
ตอนนี้คุณสามารถใช้ในแอพใดก็ได้ เช่น Word หรือ Notepad
เคล็ดลับ: ดูบทความ วิธีติดตั้งและใช้แบบอักษร Google ใน Windows 10.
มีวิธีอื่นในการติดตั้งแบบอักษรของคุณ หากคุณมีไฟล์ฟอนต์เพียงไฟล์เดียว คุณสามารถคลิกขวาที่ไฟล์นั้นใน File Explorer แล้วเลือก ติดตั้ง จากเมนูบริบท ดูภาพหน้าจอต่อไปนี้:
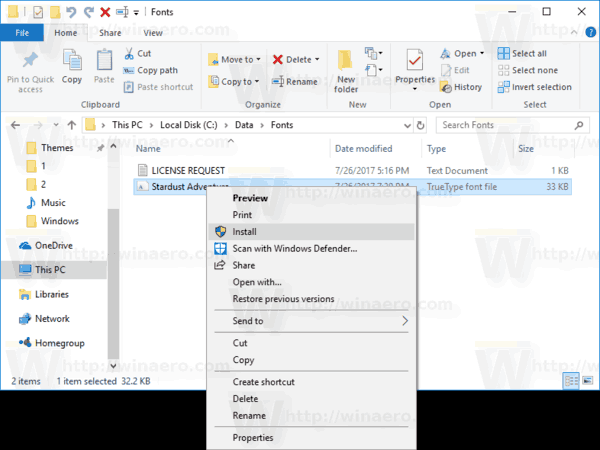
แบบอักษรจะถูกติดตั้งโดยตรง:
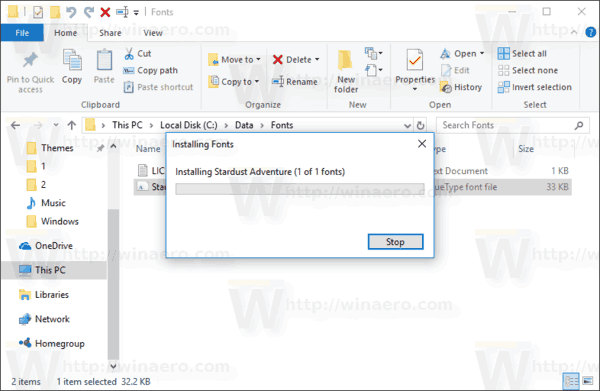
หากคุณดับเบิลคลิกไฟล์ฟอนต์ใน File Explorer หน้าต่างแสดงตัวอย่างจะเปิดขึ้น ที่นั่น คุณสามารถดูลักษณะของแบบอักษรได้
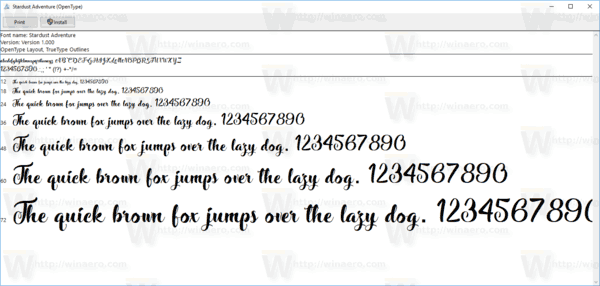
กล่องโต้ตอบแสดงตัวอย่างจะแสดงประเภทฟอนต์ เวอร์ชัน และตัวอย่างจำนวนหนึ่งที่มีขนาดฟอนต์ต่างกัน
คุณสามารถพิมพ์ตัวอย่างเพื่อดูว่าฟอนต์มีลักษณะอย่างไรบนกระดาษ นอกจากนี้ยังมีปุ่ม "ติดตั้ง" ซึ่งจะช่วยให้คุณติดตั้งแบบอักษรได้จากหน้าต่างแสดงตัวอย่างโดยตรง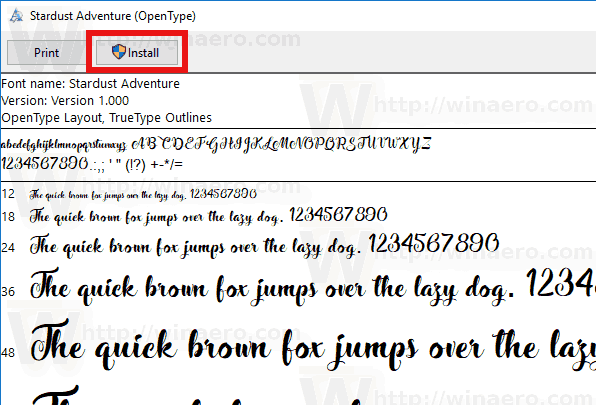
แค่นั้นแหละ.
