เปลี่ยนขนาดข้อความมุมมองการอ่านใน Microsoft Edge ใน Windows 10
Microsoft Edge เป็นแอปเว็บเบราว์เซอร์เริ่มต้นใน Windows 10 เป็นแอปสากล (UWP) ที่มีการสนับสนุนส่วนขยาย เอ็นจิ้นการเรนเดอร์ที่รวดเร็ว และอินเทอร์เฟซผู้ใช้ที่เรียบง่าย ใน Windows 10 รุ่นล่าสุด เบราว์เซอร์อนุญาตให้ผู้ใช้เปลี่ยนขนาดข้อความมุมมองการอ่าน นี่คือวิธีที่สามารถทำได้
โฆษณา
Microsoft Edge มาพร้อมกับโหมด Reader ที่อาจคุ้นเคย Firefox และ วิวาลดี ผู้ใช้ เมื่อเปิดใช้งาน มันจะตัดองค์ประกอบที่ไม่จำเป็นออกจากหน้าเว็บที่เปิดอยู่ จัดเรียงข้อความใหม่และเปลี่ยนเป็น a เอกสารข้อความที่ดูสะอาดตาโดยไม่มีโฆษณา เมนู และสคริปต์ ดังนั้นผู้ใช้สามารถมุ่งเน้นที่การอ่านเนื้อหาข้อความ Edge ยังแสดงข้อความบนหน้าด้วยฟอนต์และการจัดรูปแบบใหม่ในโหมด Reader

ด้วยมุมมองการอ่าน Microsoft Edge มอบประสบการณ์ใหม่ สม่ำเสมอ และมีประสิทธิภาพยิ่งขึ้นในเอกสารทั้งหมดของคุณ ไม่ว่าจะเป็นหนังสือ เอกสาร หรือหน้าเว็บ EPUB หรือ PDF คุณลักษณะนี้ใช้องค์ประกอบ Fluent Design System เช่น การเคลื่อนไหวและวัสดุอะคริลิก เพื่อมอบประสบการณ์ที่ลื่นไหลและน่ารื่นรมย์ที่ยังคงเน้นที่หน้า
วิธีเปลี่ยนขนาดข้อความมุมมองการอ่านใน Microsoft Edge ใน Windows 10ให้ทำดังต่อไปนี้
- เปิดเว็บไซต์ที่ต้องการใน Microsoft Edge
- เปิดใช้งาน มุมมองการอ่าน ลักษณะเฉพาะ.
- คลิกที่ เครื่องมือการเรียนรู้ ไอคอน.
- ตอนนี้คลิกที่ ตัวเลือกข้อความ ไอคอน.
- ภายใต้ ขนาดตัวอักษร, คลิกที่ ลดขนาดตัวอักษร และ เพิ่มปุ่มขนาดตัวอักษร เพื่อเปลี่ยนขนาดข้อความสำหรับมุมมองการอ่าน

หรือคุณสามารถใช้ปุ่มลัดต่อไปนี้ขณะอยู่ในมุมมองการอ่าน:
- Ctrl + - = ลดขนาดตัวอักษร
- Ctrl + + = เพิ่มขึ้น
สุดท้าย คุณสามารถเปลี่ยนขนาดข้อความด้วยการปรับแต่งรีจิสทรี นี่คือวิธีการ
เปลี่ยนขนาดข้อความมุมมองการอ่านด้วย Registry Tweak
- เปิด แอพ Registry Editor.
- ไปที่คีย์รีจิสทรีต่อไปนี้
HKEY_CURRENT_USER\Software\Classes\Local Settings\Software\Microsoft\Windows\CurrentVersion\AppContainer\Storage\microsoft.microsoftedge_8wekyb3d8bbwe\MicrosoftEdge\ReadingMode
ดูวิธีไปที่คีย์รีจิสทรี ด้วยคลิกเดียว.
- ทางด้านขวา แก้ไขหรือสร้างค่า DWORD 32 บิตใหม่ ขนาดตัวอักษร.
หมายเหตุ: แม้ว่าคุณจะเป็น รัน Windows 64 บิต คุณยังต้องสร้างค่า DWORD 32 บิต
ตั้งค่าข้อมูลเป็นตัวเลขระหว่าง 0 (เล็กกว่า) ถึง 6 (ใหญ่กว่า) เป็นทศนิยม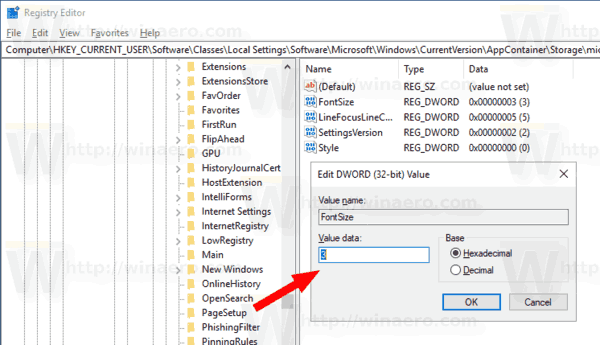
- เปิดเบราว์เซอร์อีกครั้งหากคุณเปิดใช้งานอยู่
บทความที่เกี่ยวข้อง:
- วิธีการติดตั้งและใช้งานเครื่องมือไวยากรณ์ใน Microsoft Edge
- เปิดใช้งาน Line Focus ใน Microsoft Edge ใน Windows 10
- พิมพ์หน้าเว็บที่ไม่เกะกะใน Microsoft Edge
- เรียกใช้ Microsoft Edge ในโหมดส่วนตัว
- อ่านออกเสียงใน Microsoft Edge บน Windows 10
- ตั้งค่าแท็บกันใน Microsoft Edge (กลุ่มแท็บ)
- วิธีเปิดใช้งานโหมดเต็มหน้าจอใน Edge
- ส่งออกรายการโปรดไปยังไฟล์ใน Edge
- วิธีปิดการใช้งานโปรแกรมอ่าน PDF ใน Microsoft Edge
- วิธีการใส่คำอธิบายประกอบหนังสือ EPUB ใน Microsoft Edge


