Windows 10 Build 18305 (เสียงเรียกเข้าแบบเร็ว)
Microsoft กำลังเปิดตัวบิลด์ใหม่จากสาขาการพัฒนา (เวอร์ชัน Windows 10 ถัดไป ซึ่งปัจจุบันรู้จักกันในชื่อเวอร์ชัน 1903 หรือ 19H1) บุคคลภายในใน Fast Ring กำลังได้รับ Windows 10 Build 18305
มีอะไรใหม่บ้าง
เลย์เอาต์เริ่มต้นแบบง่าย
จากความคิดเห็นของคุณ เรากำลังเปิดตัวเลย์เอาต์เริ่มต้นเริ่มต้นแบบง่ายสำหรับอุปกรณ์ใหม่ บัญชีผู้ใช้ใหม่ และการติดตั้งใหม่ทั้งหมด เลย์เอาต์ใหม่นี้ถูกลดความซับซ้อนลงในการออกแบบคอลัมน์เดียวที่โฉบเฉี่ยวด้วยการลดไทล์ระดับบนสุด สำหรับผู้ดูแลระบบไอที ไม่ต้องกังวล ลูกค้าเชิงพาณิชย์และการศึกษาจะได้เห็นเลย์เอาต์ที่เรียบง่ายซึ่งปรับให้เหมาะกับสถานการณ์เหล่านี้
ควบคู่ไปกับการเปลี่ยนแปลงก่อนหน้านี้ทำให้สามารถ ถอนการติดตั้งแอพกล่องจดหมายเพิ่มเติม, และ วิธีใหม่ในการเลิกตรึงโฟลเดอร์หรือกลุ่มไทล์เลย์เอาต์เริ่มต้นแบบง่ายเป็นส่วนหนึ่งของความพยายามอย่างต่อเนื่องที่ออกแบบมาเพื่อปรับปรุงประสบการณ์การเริ่มของคุณใน Windows รุ่นต่อไป
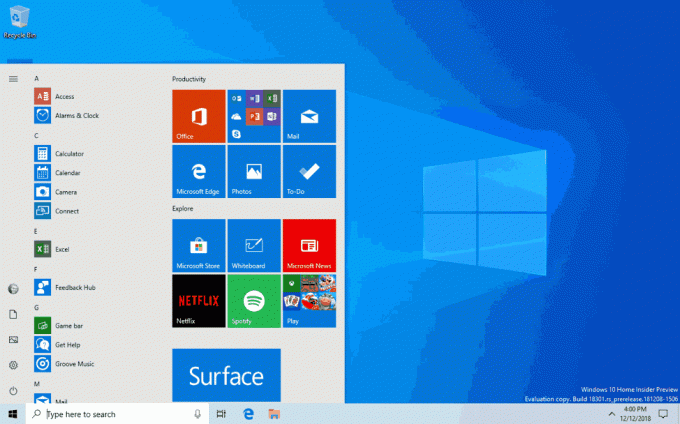
หมายเหตุ: เมื่อคุณอัปเดตเป็นบิลด์นี้ เลย์เอาต์เริ่มต้นของคุณจะไม่เปลี่ยนเป็นเลย์เอาต์ใหม่โดยอัตโนมัติ เนื่องจากเราต้องการให้ทุกอย่างเหมือนกับที่คุณทิ้งไว้ก่อนที่คุณจะทำการอัปเดต
ขอแนะนำ Windows Sandbox!
Windows Sandbox คือสภาพแวดล้อมเดสก์ท็อปน้ำหนักเบาแบบใหม่ที่ได้รับการปรับแต่งมาเพื่อใช้งานแอปพลิเคชันที่ทำงานแยกกันอย่างปลอดภัย
กี่ครั้งที่คุณดาวน์โหลดไฟล์ปฏิบัติการ แต่กลัวที่จะเรียกใช้ คุณเคยอยู่ในสถานการณ์ที่จำเป็นต้องติดตั้ง Windows ใหม่ทั้งหมด แต่ไม่ต้องการตั้งค่าเครื่องเสมือนหรือไม่?
ที่ Microsoft เราพบสถานการณ์เหล่านี้เป็นประจำ ดังนั้นเราจึงพัฒนา Windows Sandbox: แบบแยกส่วน สภาพแวดล้อมเดสก์ท็อปที่คุณสามารถเรียกใช้ซอฟต์แวร์ที่ไม่น่าเชื่อถือโดยไม่ต้องกลัวว่าจะส่งผลกระทบถาวรต่อ อุปกรณ์. ซอฟต์แวร์ใดๆ ที่ติดตั้งใน Windows Sandbox จะอยู่ในแซนด์บ็อกซ์เท่านั้นและจะไม่ส่งผลต่อโฮสต์ของคุณ เมื่อปิด Windows Sandbox ซอฟต์แวร์ทั้งหมดที่มีไฟล์และสถานะทั้งหมดจะถูกลบออกอย่างถาวร
Windows Sandbox มีคุณสมบัติดังต่อไปนี้:
- ส่วนของวินโดว์ – ทุกอย่างที่จำเป็นสำหรับฟีเจอร์นี้มาพร้อมกับ Windows 10 Pro และ Enterprise ไม่จำเป็นต้องดาวน์โหลด VHD!
- Pristine – ทุกครั้งที่ Windows Sandbox ทำงาน จะสะอาดเหมือนการติดตั้ง Windows ใหม่เอี่ยม
- แบบใช้แล้วทิ้ง – ไม่มีอะไรคงอยู่บนอุปกรณ์ ทุกอย่างจะถูกละทิ้งหลังจากที่คุณปิดแอปพลิเคชัน
- ปลอดภัย – ใช้การจำลองเสมือนบนฮาร์ดแวร์สำหรับการแยกเคอร์เนล ซึ่งอาศัย Microsoft Hypervisor เพื่อเรียกใช้เคอร์เนลแยกต่างหากซึ่งแยก Windows Sandbox ออกจากโฮสต์
- มีประสิทธิภาพ – ใช้ตัวกำหนดตารางเวลาเคอร์เนลในตัว การจัดการหน่วยความจำอัจฉริยะ และ GPU เสมือน
ในการติดตั้ง Windows Sandbox ให้ไปที่ การตั้งค่า > แอป > แอปและคุณลักษณะ > โปรแกรมและคุณลักษณะ > เปิดหรือปิดคุณลักษณะของ Windowsแล้วเลือก เปิดใช้งาน Windows Sandbox.
ในการเริ่ม Windows Sandbox ให้เปิด เริ่ม เมนู ใส่ แซนด์บ็อกซ์ของ Windows แล้วเลือกมัน
เรารู้สึกตื่นเต้นที่จะได้เรียนรู้วิธีการใช้ Windows Sandbox ของคุณ! ในขณะที่เรายังคงเพิ่มฟังก์ชันการทำงานใหม่ ความคิดเห็นของคุณเป็นสิ่งสำคัญในการกำหนดทิศทางของคุณลักษณะนี้ ดังนั้น แบ่งปันความคิดของคุณกับเราที่ ฮับคำติชม.

Windows Sandbox เคารพการตั้งค่าข้อมูลการวินิจฉัยโฮสต์ การตั้งค่าความเป็นส่วนตัวอื่นๆ ทั้งหมดถูกตั้งค่าเป็นค่าเริ่มต้น
ดูรายละเอียดเพิ่มเติมได้ที่ แซนด์บ็อกซ์ของ Windows ที่ Windows Kernel Internals
ปัญหาที่ทราบ
- เมื่อติดตั้ง Windows Sandbox เป็นครั้งแรกและในทุกเหตุการณ์การบริการ กระบวนการตั้งค่าจะทำงานและทริกเกอร์กิจกรรม CPU และดิสก์ที่สำคัญเป็นเวลาหนึ่งนาทีหรือประมาณนั้น
- การเปิดเมนู Start ใน Windows Sandbox จะใช้เวลาสักครู่และแอป Start Menu บางตัวจะไม่ทำงาน
- เขตเวลาจะไม่ซิงโครไนซ์ระหว่าง Windows Sandbox และโฮสต์
- Windows Sandbox ไม่รองรับตัวติดตั้งที่ต้องรีบูต
- Microsoft Store ไม่รองรับใน Windows Sandbox
- Windows Sandbox ไม่รองรับการแสดงผล dpi สูงได้เป็นอย่างดี
- Windows Sandbox ไม่สนับสนุนการกำหนดค่าหลายจอภาพอย่างสมบูรณ์
การปรับปรุงแอปความปลอดภัยของ Windows
ประสบการณ์ประวัติการป้องกันใหม่: เรามีข้อเสนอแนะที่ดีเกี่ยวกับประสบการณ์ประวัติของเราจากผู้ใช้ และเรารับฟัง! ตามคำแนะนำและข้อเสนอแนะที่เราได้รับ ประสบการณ์การใช้งานประวัติการป้องกันในความปลอดภัยของ Windows ได้รับการปรับปรุงใหม่ทั้งหมด ประสบการณ์การป้องกันแบบใหม่ยังคงแสดงการตรวจจับโดยโปรแกรมป้องกันไวรัสของ Windows Defender แต่เป็น อัปเดตแล้วเพื่อให้ข้อมูลที่มีรายละเอียดและเข้าใจง่ายยิ่งขึ้นเกี่ยวกับภัยคุกคามและพร้อมใช้งาน การกระทำ เรายังได้เพิ่มบล็อกการเข้าถึงโฟลเดอร์ที่ควบคุมในประวัติ พร้อมกับบล็อกใดๆ ที่สร้างขึ้นผ่านการกำหนดค่าองค์กรของกฎการลดพื้นผิวการโจมตี หากคุณใช้เครื่องมือสแกน Windows Defender Offline การตรวจหาใดๆ ที่ตรวจพบจะแสดงในประวัติของคุณด้วย นอกจากนี้ คุณจะเห็นคำแนะนำที่รอดำเนินการ (สถานะสีแดงหรือสีเหลืองจากทั่วทั้งแอป) ในรายการประวัติ เราหวังว่าคุณจะชอบการเปลี่ยนแปลงที่เราทำ!

ขอแนะนำระบบป้องกันการงัดแงะ! การป้องกันการงัดแงะเป็นการตั้งค่าใหม่จากโปรแกรมป้องกันไวรัสของ Windows Defender ซึ่งมีให้ในแอพความปลอดภัยของ Windows ซึ่งเมื่อเปิดอยู่จะมีเพิ่มเติม การป้องกันการเปลี่ยนแปลงคุณลักษณะด้านความปลอดภัยที่สำคัญ รวมถึงการจำกัดการเปลี่ยนแปลงที่ไม่ได้ทำโดยตรงผ่านแอป Windows Security คุณจะพบการตั้งค่านี้ใน Windows Security > Virus & Threat Protection > Virus & Threat Protection Settings

ตอนนี้สัญลักษณ์และ Kaomoji เป็นเพียงปุ่มลัด!
เคยพยายามพิมพ์ em dash และจำรหัสคีย์ Alt ไม่ได้ใช่หรือไม่ ต้องการโพสต์ "พลิกโต๊ะ" ในโซเชียลมีเดีย แต่จำลำดับของตัวละครไม่ได้ใช่ไหม เมื่อคุณกด WIN+(จุด) หรือ WIN+(เครื่องหมายอัฒภาค) นอกจากอีโมจิแล้ว ตัวเลือกที่ปรากฏจะมีสัญลักษณ์และคาโอโมจิด้วย!
คุณอาจถามว่า คาโอโมจิคืออะไร? แปลตามตัวอักษรจากภาษาญี่ปุ่น แปลว่า "ตัวละครใบหน้า" โดยพื้นฐานแล้วมันเป็นวิธีสร้างใบหน้าโดยใช้ข้อความเท่านั้น คุณอาจใช้แล้ว ตัวอย่างเช่น อันที่กล่าวไว้ข้างต้น ค่อนข้างเป็นที่นิยม: (╯°□°)╯︵ ┻━┻
เจาะลึกเข้าไปในด้านสัญลักษณ์ คุณจะพบว่าเราได้รวมส่วนเครื่องหมายวรรคตอน สกุลเงิน เรขาคณิต คณิตศาสตร์ ละติน และสัญลักษณ์ภาษาไว้ เมื่อคุณเลือกสัญลักษณ์ที่ใช้บ่อยที่สุด แท็บที่ใช้ล่าสุดจะแสดงขึ้นด้วย ดังนั้นจึงเลือกได้ง่ายขึ้นในครั้งต่อไป
ขณะนี้มีเพียงส่วนอีโมจิที่รองรับการพิมพ์เพื่อค้นหา
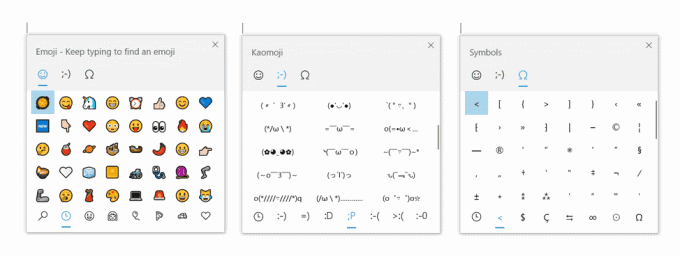
ประสบการณ์นี้ซึ่งเดิมนำมาใช้สำหรับภาษาจีน (ตัวย่อ) ในระหว่างการพัฒนา RS5 ได้เริ่มเผยแพร่สู่ Insiders ในทุกภาษา ด้วย Build 18252 – ณ วันนี้ เปิดให้ Insiders ทุกคนใช้งานได้อย่างรวดเร็วแล้ว! เราอยากให้คุณลองใช้และแบ่งปันความคิดเห็น ลองแล้วหรือยัง? ด้วยโครงสร้างนี้ เราได้อัปเดต kaomoji ที่พร้อมใช้งานเล็กน้อยตามความคิดเห็นของคุณ รวมถึงการเพิ่ม ¯\_(ツ)_/¯ และ ᓚᘏᗢ
ประวัติคลิปบอร์ดเปลี่ยนโฉมใหม่
คุณได้ลองใช้ประวัติคลิปบอร์ดแล้วหรือยัง? หากเปิดใช้งาน คุณจะบันทึกรายการคลิปบอร์ดหลายรายการเพื่อใช้ในภายหลัง แนะนำ ระหว่างการพัฒนา RS5เราได้รับผลตอบรับที่ดีจากทุกคนเกี่ยวกับประสบการณ์นี้ และสิ่งหนึ่งที่เราได้ยินมากที่สุดคือ ว่า UI นั้นไม่กะทัดรัดเพียงพอ – ใช้พื้นที่ขนาดใหญ่สำหรับแต่ละรายการ แม้ว่าจะเป็นเพียงข้อความขนาดเล็กก็ตาม ส่วน เดิมทีเราเลือกที่จะแสดงรายการที่ใหญ่กว่า ดังนั้นจึงมีพื้นที่สำหรับแสดงตัวอย่างรูปภาพอย่างสวยงาม แต่เมื่อเราดูข้อมูล เราพบว่า 90% ของรายการในประวัติคลิปบอร์ดเป็นข้อความ จากข้อมูลนั้นและความคิดเห็นของคุณ ตอนนี้เราได้ปรับการออกแบบตัวอย่างข้อความให้เหมาะสม - ลดความสูงของแต่ละรายการและทำให้คุณเข้าถึงรายการได้มากขึ้นโดยไม่ต้องเลื่อนมุมมอง
หวังว่าคุณจะชอบการเปลี่ยนแปลงที่เราทำ! คัดลอกข้อความแล้วกด แป้นโลโก้ Windows + V เพื่อตรวจสอบการออกแบบที่อัปเดต
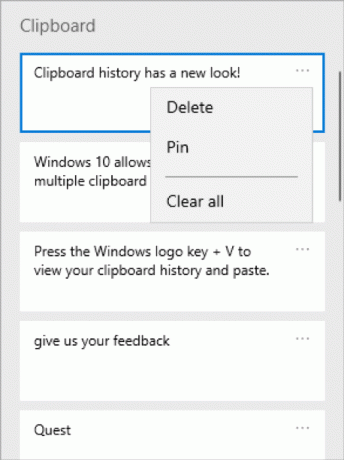
ลงชื่อเข้าใช้ Windows ด้วยบัญชี Microsoft ที่ไม่มีรหัสผ่าน
เรากำลังเร่งดำเนินการกำจัดรหัสผ่านและทำให้บัญชีของคุณปลอดภัยด้วยฟีเจอร์เจ๋งๆ อื่น วันนี้ เรากำลังประกาศการสนับสนุนสำหรับการตั้งค่าและลงชื่อเข้าใช้ Windows ด้วยบัญชีหมายเลขโทรศัพท์ โดยไม่ต้องสร้างหรือจัดการกับความยุ่งยากของรหัสผ่าน! หากคุณมีบัญชี Microsoft พร้อมหมายเลขโทรศัพท์ คุณสามารถใช้รหัส SMS เพื่อลงชื่อเข้าใช้ และตั้งค่าบัญชีของคุณใน Windows 10 เมื่อคุณตั้งค่าบัญชีแล้ว คุณสามารถใช้ Windows Hello Face, ลายนิ้วมือ หรือ PIN (ขึ้นอยู่กับความสามารถของอุปกรณ์ของคุณ) เพื่อลงชื่อเข้าใช้ Windows 10 ไม่ต้องใช้รหัสผ่านทุกที่!

การสร้างบัญชีหมายเลขโทรศัพท์โดยไม่ต้องใช้รหัสผ่าน
ถ้าคุณยังไม่มีบัญชีหมายเลขโทรศัพท์ที่ไม่ต้องใช้รหัสผ่าน คุณสามารถสร้างบัญชีได้ในแอปสำหรับอุปกรณ์เคลื่อนที่ เช่น Word เพื่อทดลองใช้ เพียงไปที่ Word และลงทะเบียนด้วยหมายเลขโทรศัพท์ของคุณโดยป้อนหมายเลขโทรศัพท์ของคุณภายใต้ "ลงชื่อเข้าใช้หรือลงทะเบียนฟรี"
เพิ่มบัญชีหมายเลขโทรศัพท์โดยไม่ต้องใช้รหัสผ่านใน Windows
เมื่อคุณได้สร้างบัญชีหมายเลขโทรศัพท์โดยไม่ต้องใช้รหัสผ่านแล้ว คุณสามารถใช้บัญชีดังกล่าวเพื่อลงชื่อเข้าใช้ Windows ด้วยขั้นตอนต่อไปนี้:
- เพิ่มบัญชีของคุณไปยัง Windows จากการตั้งค่า > บัญชี > ครอบครัวและผู้ใช้อื่นๆ > “เพิ่มบุคคลอื่นในพีซีเครื่องนี้”
- ล็อกอุปกรณ์และเลือกบัญชีหมายเลขโทรศัพท์จากหน้าจอลงชื่อเข้าใช้ Windows
- เนื่องจากบัญชีของคุณไม่มีรหัสผ่าน ให้เลือก 'ตัวเลือกการลงชื่อเข้าใช้' คลิกไทล์ 'PIN' ทางเลือก และคลิก 'ลงชื่อเข้าใช้'
- ผ่านการลงชื่อเข้าใช้เว็บและตั้งค่า Windows Hello (นี่คือสิ่งที่คุณจะใช้เพื่อลงชื่อเข้าใช้บัญชีของคุณในการลงชื่อเข้าใช้ครั้งถัดไป)
- ตอนนี้คุณสามารถเพลิดเพลินกับประโยชน์ของการลงชื่อเข้าใช้ Windows ด้วยบัญชีหมายเลขโทรศัพท์โดยไม่ต้องใช้รหัสผ่าน
หมายเหตุ: ประสบการณ์นี้มีให้บริการสำหรับ Insiders ในรุ่น Home เท่านั้น เราจะแจ้งให้คุณทราบเมื่อมีการขยายเป็นรุ่นอื่นๆ
ประสบการณ์การรีเซ็ต Windows Hello PIN ที่คล่องตัว
เราทราบดีว่าการจำ PIN อาจเป็นเรื่องยาก ดังนั้นเราจึงต้องการให้ผู้ใช้บัญชี Microsoft ของเราได้รับประสบการณ์การรีเซ็ต PIN ของ Windows Hello PIN ที่ปรับปรุงใหม่ด้วยรูปลักษณ์และความรู้สึกเดียวกับการลงชื่อเข้าใช้บนเว็บ ลองดูในบิลด์ของวันนี้โดยคลิกลิงก์ 'ฉันลืม PIN ของฉัน' เมื่อลงชื่อเข้าใช้ Windows ด้วย PIN
![ปรับปรุง Windows Hello PIN ใหม่สำหรับผู้ใช้บัญชี Microsoft [ดูตัวอย่างเท่านั้น]](/f/1e2545e5657011176bf40ec79b9fe700.gif)
หมายเหตุ: ประสบการณ์นี้มีให้บริการสำหรับ Insiders ในรุ่น Home เท่านั้น เราจะแจ้งให้คุณทราบเมื่อมีการขยายเป็นรุ่นอื่นๆ
ให้อุปกรณ์ของคุณทำงานได้อย่างราบรื่นด้วยการแก้ไขปัญหาที่แนะนำ
Microsoft สามารถแก้ไขปัญหาสำคัญบางอย่างบนอุปกรณ์ Windows ของคุณโดยอัตโนมัติเพื่อให้ทำงานได้อย่างราบรื่น ตัวอย่างเช่น เราอาจคืนค่าการตั้งค่าเริ่มต้นสำหรับบริการที่สำคัญโดยอัตโนมัติ ปรับการตั้งค่าคุณสมบัติ เพื่อให้ตรงกับการกำหนดค่าฮาร์ดแวร์ของคุณ หรือทำการเปลี่ยนแปลงเฉพาะอื่นๆ ที่จำเป็นสำหรับ Windows ในการทำงาน โดยทั่วไป. การแก้ไขปัญหาที่สำคัญจะเกิดขึ้นโดยอัตโนมัติและไม่สามารถปิดได้
นอกจากนี้ เราจะแนะนำการแก้ไขปัญหาอื่นๆ ที่ไม่สำคัญต่อการทำงานของ Windows ตามปกติ แต่อาจส่งผลกระทบต่อประสบการณ์ของคุณ ตัวอย่างเช่น เราอาจแนะนำให้ปิดการตั้งค่าที่บางครั้งทำให้แอพหรือคุณสมบัติหยุดทำงานโดยไม่คาดคิดจนกว่าจะมีการอัปเดต เราจะแจ้งให้คุณทราบเมื่อเราสามารถช่วยได้ และคุณสามารถเลือกที่จะเรียกใช้ตัวแก้ไขปัญหาหรือเพิกเฉยได้ คุณยังสามารถเปลี่ยนวิธีการเรียกใช้การแก้ไขปัญหาที่แนะนำบนอุปกรณ์ของคุณได้โดยเปิด เริ่มต้น > การตั้งค่า > ความเป็นส่วนตัว > การวินิจฉัยและคำติชม.
คุณอาจสังเกตเห็นว่าคุณลักษณะนี้ได้รับการ มองเห็นได้ชั่วขณะหนึ่งแต่ตอนนี้ใช้งานได้เต็มประสิทธิภาพ
คุณอาจเห็นการแก้ไขปัญหาที่แนะนำจากเราในขณะที่เราทดสอบคุณลักษณะนี้ การทดสอบเหล่านี้ซึ่งทำเครื่องหมายว่าเป็น "ตัวแก้ไขปัญหาที่แนะนำตัวอย่าง" นั้นปลอดภัยที่จะเรียกใช้และจะไม่ทำการเปลี่ยนแปลงใดๆ กับอุปกรณ์ของคุณ การทดสอบช่วยให้แน่ใจว่าคุณลักษณะนี้ทำงานตามที่ได้รับการออกแบบและให้โอกาสคุณในการแสดงความคิดเห็น เพื่อให้เราสามารถช่วยให้อุปกรณ์ของคุณทำงานได้ดีที่สุด
คุณจะเห็นการแจ้งเตือนนี้เมื่อมีตัวแก้ไขปัญหาที่แนะนำสำหรับอุปกรณ์ของคุณ:
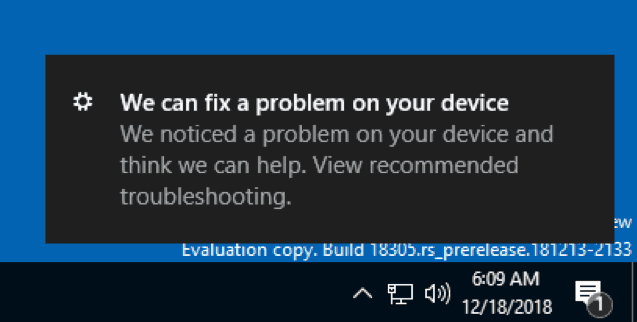
หลังจากคลิกการแจ้งเตือน คุณจะเห็นหน้าจอนี้ ซึ่งคุณสามารถเลือกได้ว่าจะใช้ตัวแก้ไขปัญหาที่แนะนำหรือไม่

รีสตาร์ทอัตโนมัติและลงชื่อเข้าใช้ (ARSO) สำหรับองค์กร
คุณเบื่อที่จะเห็นหน้าจอกระพริบเหล่านี้หลังจากอัปเดตทุกครั้งหรือไม่?
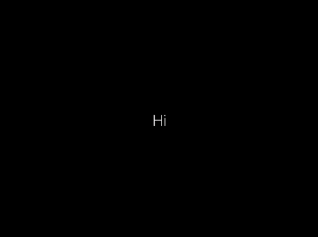
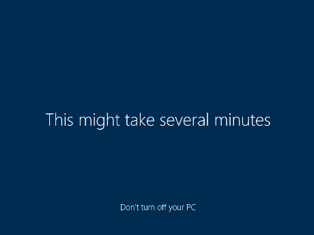
ARSO เป็นคุณลักษณะที่ลงชื่อเข้าใช้ผู้ใช้โดยอัตโนมัติหลังการอัปเดตเพื่อสิ้นสุดการตั้งค่าและล็อกพีซี ฟีเจอร์นี้เป็นส่วนหนึ่งของ Seamless Update Story สำหรับ Windows ของเรา และเป้าหมายของมันคือการลดจุดบอดของลูกค้า รอบการอัปเดตรวมถึงสิ่งต่าง ๆ เช่นโพสต์ล็อกออนตั้งค่าเวลาและไม่สามารถรับที่ที่คุณจากไป ปิด.
ฟีเจอร์นี้จะเปิดใช้งานบนอุปกรณ์ Cloud Domain Joined ที่ตรงตามข้อกำหนดด้านความปลอดภัยบางประการ:
- เปิดใช้งาน BitLocker และไม่ถูกระงับระหว่างการอัพเกรด
- TPM 2.0
- SecureBoot
หากต้องการตรวจสอบว่าอุปกรณ์ของคุณจะได้รับ ARSO หรือไม่ ให้ไปที่การตั้งค่า > บัญชี > ตัวเลือกการลงชื่อเข้าใช้ > ความเป็นส่วนตัว:
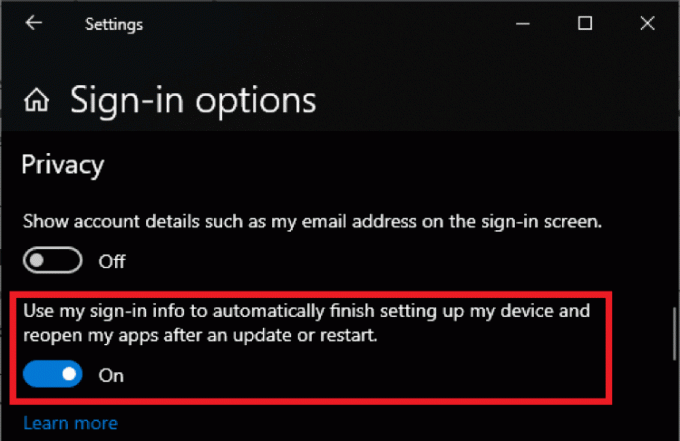
หากสวิตช์สลับเป็น "เปิด" และไม่เป็นสีเทา แสดงว่าอุปกรณ์มีคุณสมบัติตรงตามข้อกำหนดด้านความปลอดภัยสำหรับ ARSO และเปิดใช้งานตามค่าเริ่มต้น
หากการสลับเป็นสีเทาและเปิดใช้งานอยู่ แสดงว่าผู้ดูแลระบบไอทีของคุณได้เปิดใช้งาน ARSO ให้คุณอย่างชัดเจน โดยไม่คำนึงถึงข้อกำหนดด้านความปลอดภัยของอุปกรณ์ของคุณ
หากปุ่มสลับเป็นสีเทาและปิดใช้งาน แสดงว่าคุณไม่ผ่านข้อกำหนดด้านความปลอดภัยขั้นต่ำสำหรับ Enterprise ARSO หรือผู้ดูแลระบบไอทีของคุณได้ปิดการใช้งาน ARSO ให้กับคุณอย่างชัดเจน โดยไม่คำนึงถึงความปลอดภัยของอุปกรณ์ของคุณ ความต้องการ.
ตั้งค่าแท็บตัวจัดการงานเริ่มต้น
คุณมีแท็บที่ต้องการในตัวจัดการงานหรือไม่ – แท็บที่คุณสลับไปใช้ทันทีหรือไม่ เรายินดีที่จะแบ่งปัน ขณะนี้คุณสามารถเลือกแท็บเริ่มต้นของคุณเองได้แล้ว! เมื่อคุณเปิดตัวจัดการงาน ตอนนี้จะข้ามไปยังแท็บที่คุณต้องการโดยตรง
คุณสามารถตั้งค่าแท็บที่คุณต้องการได้ผ่าน ตัวเลือก > ตั้งค่าแท็บเริ่มต้น.

อัปเดตการตั้งค่าหน้าแรก
ในรูปแบบนี้ เรากำลังแนะนำวิธีใหม่ในการช่วยให้ผู้ใช้ติดตั้ง Windows เสร็จและเข้าถึงการตั้งค่าที่ใช้บ่อยที่สุดได้อย่างรวดเร็ว แรงบันดาลใจจากหน้าแรกของบัญชี Microsoft ตอนนี้หน้าแรกของการตั้งค่ามีส่วนหัวที่ด้านบนซึ่งช่วยให้คุณดำเนินการอย่างรวดเร็ว การดำเนินการต่างๆ เช่น การลงชื่อเข้าใช้และการจัดการบัญชี Microsoft ของคุณ ทำให้ประสบการณ์การใช้งาน Windows และ Microsoft ดีขึ้น นอกจากนี้ยังช่วยให้คุณดูสถานะระบบได้ง่าย เช่น เมื่อมีการอัปเดต
พวกคุณบางคนอาจเคยเห็นสิ่งนี้แล้วในบิลด์ก่อนหน้านี้ แต่อย่ากังวลถ้าไม่ใช่ เรากำลังดำเนินการเปิดตัวสิ่งนี้ต่อไปอย่างช้าๆ และคุณจะเห็นมันในบิลด์ที่กำลังจะมาถึง
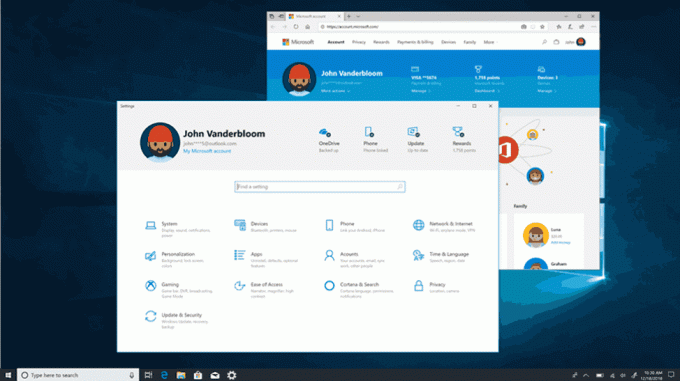
วันที่ที่เป็นมิตรใน File Explorer
ด้วย Build 18272เราพูดถึงคนวงในบางคนอาจสังเกตเห็นการเปลี่ยนแปลงเล็กน้อยใน File Explorer เราสัญญารายละเอียดและแบ่งปันค่าเริ่มต้นที่อัปเดต ดาวน์โหลดการเรียงลำดับโฟลเดอร์ เป็นส่วนแรกของสิ่งนั้น ส่วนที่สองคือ: เรากำลังทดลองใช้รูปแบบวันที่เริ่มต้นใหม่ใน File Explorer! เรียกว่านัดกระชับมิตร คุณสามารถดูตัวอย่างลักษณะที่ปรากฏในภาพด้านล่าง
ทำไมต้องทำการเปลี่ยนแปลง? รูปแบบใหม่ทำให้คอลัมน์วันที่แก้ไขง่ายขึ้น และให้ความสอดคล้องกับมุมมองอื่นๆ ที่คุณเห็นในระบบปฏิบัติการ แอป และบนเว็บ
เราขอขอบคุณทุกคนที่สละเวลาแชร์ความคิดเห็นจนถึงตอนนี้ ตามความคิดเห็นของคุณใน Build 18305 เรากำลังทำให้การปิดง่ายขึ้นเล็กน้อยหากไม่ใช่ของคุณ – คุณไม่มีอีกต่อไป หากต้องการเจาะลึกการตั้งค่า ตอนนี้คุณสามารถคลิกขวาที่คอลัมน์วันที่แก้ไขแล้วสลับเปิดและปิดวันที่ที่เป็นมิตรจาก ที่นั่น.
เดทที่เป็นมิตรยังไม่พร้อมให้บริการสำหรับทุกคน ดังนั้นอย่ากังวลหากคุณยังไม่เห็น เราจะแจ้งให้คุณทราบเมื่อมีการเผยแพร่สำหรับทุกคน
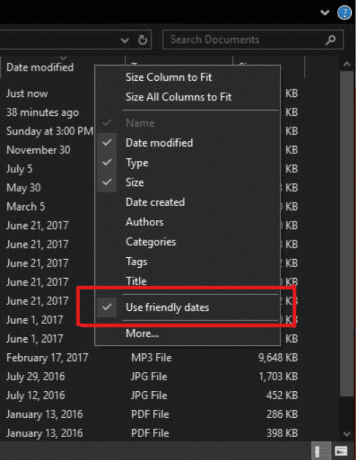
เงากลับมาแล้ว!
ตามที่คนวงในตาแหลมบางคนสังเกตเห็น เราเพิ่งเริ่มนำงานเงาที่เราเคยแนะนำมาซ้ำอีกครั้งเมื่อไม่นานนี้ สร้าง 17711.
เงาเป็นส่วนหนึ่งของวิสัยทัศน์ระยะยาวของเราเกี่ยวกับ วิวัฒนาการของ Fluent Designและเรารู้สึกตื่นเต้นที่จะนำความคิดเห็นเหล่านี้กลับมาให้คุณในวันนี้ หลังจากที่ได้กล่าวถึงความคิดเห็นบางส่วนที่คุณแบ่งปันกับเราหลังจากการเปิดตัวครั้งแรก
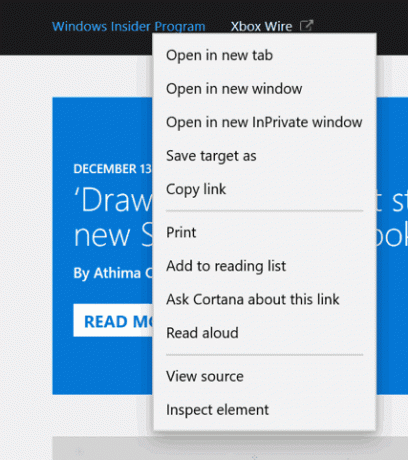
เผยแพร่ IME ภาษาญี่ปุ่นใหม่อีกครั้ง
ขอบคุณสำหรับคำติชมที่มีค่าของคุณ IME ภาษาญี่ปุ่นใหม่. เมื่อไม่กี่สัปดาห์ก่อน เราได้ใช้งาน IME แบบออฟไลน์เพื่อจัดการกับความคิดเห็นบางส่วนที่แบ่งปันกับเรา และตอนนี้เราพร้อมที่จะเริ่มเผยแพร่ IME อีกครั้งให้กับ Insiders IME เวอร์ชันล่าสุดได้ปรับปรุงตัวเลือกการปรับแต่งคีย์และปรับปรุงความน่าเชื่อถือของหน้าต่างตัวเลือก (แก้ไขปัญหาที่ไม่แสดง) และเราหวังเป็นอย่างยิ่งว่าจะให้คุณได้ลองใช้ เนื่องจากเราต้องการมอบประสบการณ์การพิมพ์ที่ดีที่สุดเท่าที่จะเป็นไปได้ นี่จึงเป็นการเปิดตัวแบบไม่ต่อเนื่อง – Insiders บางส่วน จะได้รับวันนี้ และเราจะตรวจสอบทั้งตัวชี้วัดและความคิดเห็นของคุณอย่างรอบคอบก่อนที่จะส่ง IME ออกไป ทุกคน. รอคอยที่จะให้คุณทดลองใช้และแบ่งปัน ข้อเสนอแนะ!
หมายเหตุ: เราทราบถึงปัญหาความเข้ากันได้กับแอปพลิเคชันเกมบางตัว และทีมกำลังดำเนินการแก้ไข เราจะแจ้งให้คุณทราบเมื่อได้รับการแก้ไขแล้ว
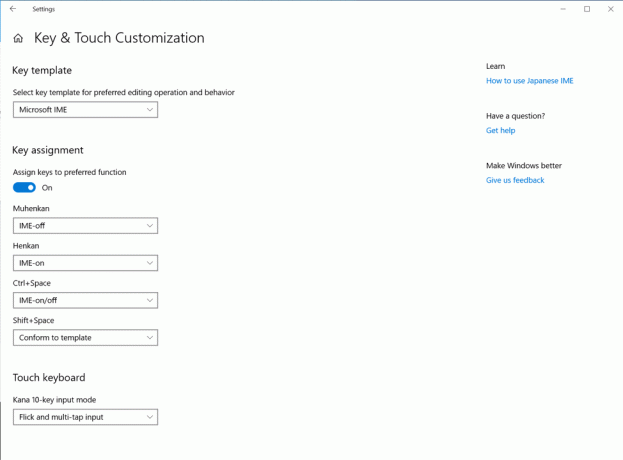
ขอแนะนำแอป Office สำหรับ Windows 10
ในเดือนนี้ Windows Insiders จะได้เห็นแอป Office ใหม่เป็นครั้งแรก ซึ่งเป็นประสบการณ์ที่เรียบง่ายที่ออกแบบมาเพื่อช่วยให้ผู้ใช้ได้รับประโยชน์สูงสุดจาก Office และกลับมาทำงานได้อย่างรวดเร็ว แอพนี้อิงจากการออกแบบใหม่ Office.com ซึ่งได้รับความคิดเห็นจากผู้ใช้เป็นอย่างดี และได้เปลี่ยนจำนวนผู้ใช้เว็บของเราที่มีส่วนร่วมกับ Office ในแต่ละวัน
แอปนี้เป็นจุดเริ่มต้นที่ดีสำหรับ Office ที่ช่วยให้คุณค้นหาไฟล์ทั้งหมดของคุณได้อย่างง่ายดายในที่เดียว หรือเข้าถึงโซลูชัน Office ใดๆ ที่คุณสามารถใช้ได้ รู้ว่าจะเชื่อมต่อคุณกับไคลเอ็นต์ Rich ของ Office หากติดตั้งบนคอมพิวเตอร์ของคุณ มิฉะนั้นจะส่งคุณไปยัง Office เวอร์ชันเว็บหากไม่ได้ติดตั้งไว้ ฝ่ายไอทีจะชื่นชอบความสามารถในการปรับแต่งแอปด้วยการผสานรวมแอปพลิเคชันทางธุรกิจอื่นๆ ที่ใช้ Azure Active Directory เข้ากับประสบการณ์ใช้งาน และใช้การสร้างแบรนด์องค์กรกับแอป
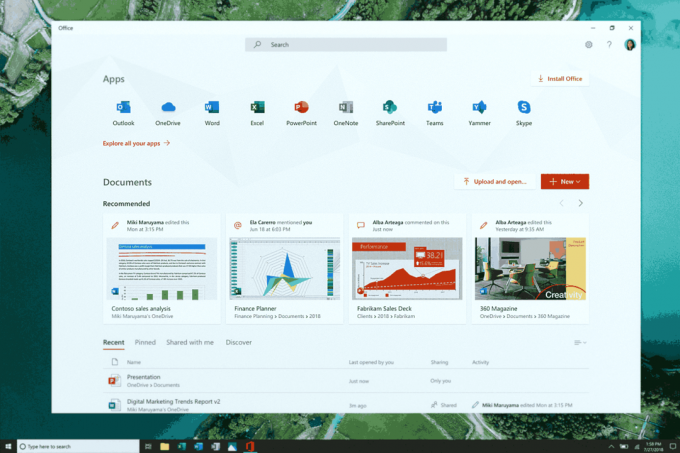
โปรดดูที่ โพสต์บล็อกของ Microsoft 365 สำหรับข้อมูลเพิ่มเติมเกี่ยวกับแอป Office เริ่มใช้แอปเพื่อรับประโยชน์สูงสุดจาก Office และโปรดแจ้งให้เราทราบว่าคุณคิดอย่างไรผ่านลิงก์คำติชมภายใต้ "การตั้งค่า"
หมายเหตุ: คุณอาจสังเกตเห็น ไอคอน Office ใหม่ ในภาพหน้าจอด้านบน! พวกเขายังไม่ได้เผยแพร่สำหรับ Insider แต่เราอยากให้คุณลองสัมผัสดูว่าเมื่อถึงเวลาแล้วจะเป็นอย่างไร
ทำสิ่งต่างๆ ได้มากขึ้นด้วย Cortana และ Microsoft To-Do
ต้องการรายการสิ่งที่ต้องทำเพียงรายการเดียวที่ทำงานหนักเป็นสองเท่าสำหรับคุณหรือไม่ ประหยัดเวลาและจัดระเบียบ – Cortana ช่วยได้ด้วยการเพิ่มการเตือนความจำและงานของคุณในรายการของคุณใน Microsoft To-Do ด้วยการแสดงตัวอย่างคุณสมบัตินี้ คุณจึงไม่พลาดสิ่งที่สำคัญที่สุด ใช้เสียงของคุณ พีซีของคุณ โทรศัพท์ของคุณ - ทางเลือกของคุณ
ปรับปรุงงานของคุณ – รายการและตัวเตือนของคุณจากทั่วทั้ง Microsoft To-Do, Cortana และงานใน Outlook สามารถกลายเป็นงานเดียวได้ โดยอยู่ที่ส่วนกลางในแอป Microsoft To-Do ของคุณ ใช้ Microsoft To-Do ได้ทุกที่: บน Android หรือ iPhone กับ Cortana หรือบนพีซี Windows 10 ของคุณ คุณยังสามารถเข้าถึงได้จากเว็บ จะซิงค์โดยอัตโนมัติเพื่อให้คุณไม่พลาดทุกจังหวะ
เมื่อคุณขอให้ Cortana เพิ่มนมลงในรายการซื้อของ จะแสดงในรายการ Microsoft To-Do รายการใดรายการหนึ่งของคุณ

หรือขอให้ Cortana เตือนคุณให้โทรหาเพื่อนและดูตัวเตือนปรากฏในรายการที่วางแผนไว้ของ Microsoft To-Do

ด้วยการผสานรวมนี้ เรากำลังพยายามซิงค์รายการสิ่งที่ต้องทำของคุณใน Microsoft To-Do, Cortana และงานของคุณใน Outlook อย่างราบรื่น เรียนรู้เพิ่มเติมเกี่ยวกับการรวมงาน Microsoft To-Do และ Outlook.
ในการเริ่มการซิงค์ พีซี Windows 10 ของคุณต้องใช้งาน Build 18267+ และเชื่อมโยงกับภูมิภาคออสเตรเลีย อินเดีย สหรัฐอเมริกา หรือสหราชอาณาจักร เรียนรู้เพิ่มเติมเกี่ยวกับการรวม Microsoft To-Do และ Cortana. เพื่อแบ่งปันความคิดเห็น เข้าร่วมกลุ่ม หรือใช้ Windows Feedback Hub ใช้ Windows Feedback Hub
- แก้ไขปัญหาที่ทำให้เกิดการตรวจสอบจุดบกพร่องที่มีข้อผิดพลาด “KERNEL SECURITY CHECK FAILURE” ขณะสร้าง/เปิด VM หรือติดตั้ง/ดำเนินการสแกนด้วยแอพ AV บางตัว
- แก้ไขปัญหาที่ไอคอน Open Folder ใน File Explorer มีพื้นหลังสีขาวเมื่อใช้ธีมสีเข้ม
- แก้ไขปัญหาในรุ่นก่อนหน้าที่การตั้งค่าหยุดทำงานเมื่อเปิดการตั้งค่าเสียงพูด
- แก้ไขปัญหาที่ Action Center ไม่มีภาพเคลื่อนไหวเปิดในเที่ยวบินล่าสุด
- แก้ไขปัญหาที่กิจกรรมในรายการเพื่อให้คุณสามารถดำเนินการต่อจากจุดที่ค้างไว้เมื่อเปิดการค้นหาทั้งหมดมีการประทับเวลาเก่าโดยไม่คาดคิด
- แก้ไขปัญหาที่ช่องค้นหาในแถบงานมีเส้นขอบสีเข้มแบบตัดทอนในธีมสีอ่อน
- เราได้แก้ไขสถานการณ์บางอย่างที่อาจส่งผลให้แถบงานโปร่งใสโดยไม่คาดคิด
- แก้ไขปัญหาที่อาจส่งผลให้ taskhostw.exe ใช้ CPU จำนวนมากโดยไม่คาดคิดเป็นเวลานาน
- แก้ไขปัญหาที่การตั้งค่าจะขัดข้องเมื่อคลิกที่ตัวเลือก “ดูพื้นที่เก็บข้อมูลบนไดรฟ์อื่น” ภายใต้ระบบ > ที่เก็บข้อมูลในบิลด์ล่าสุด
- แก้ไขปัญหาที่ไม่สามารถเลือก "ลบ Windows เวอร์ชันก่อนหน้า" ใน Configure Storage Sense ได้
- แก้ไขปัญหาที่ทำให้การสำรองข้อมูลล้มเหลวโดยไม่คาดคิดสำหรับบางคน โดยมีข้อความแจ้งว่าสื่อได้รับการป้องกันการเขียน (รหัสข้อผิดพลาด 0x80070013)
- เมื่อส่วนการค้นหาปรากฏในการตั้งค่า จะปรากฏก่อนการอัปเดตและความปลอดภัย
- แก้ไขปัญหาที่หน้าบางหน้าในการตั้งค่ามีพื้นที่ด้านบนมากกว่าหน้าอื่นๆ
- แก้ไขปัญหาที่ทำให้ ☆ และอักขระอื่นๆ ปรากฏขึ้นไม่ถูกต้องในช่องข้อความบางช่อง
- แก้ไขปัญหาที่ Windows Ink Workspace ใช้ไอคอน Microsoft Store แบบเก่า
- แก้ไขปัญหาที่ตัวเลือกอิโมจิอาจวาดนอกจอบางส่วนหากถูกเรียกใช้บริเวณด้านล่างของหน้าจอ
- แก้ไขปัญหาที่บรรทัดที่สองของตัวบ่งชี้การป้อนข้อมูลในแถบงาน เมื่อแสดง ไม่ชัดเจนในธีมแสง
- เราได้อัปเดตข้อความของเราใน Snipping Tool เพื่อรวมเคล็ดลับเกี่ยวกับการใช้ WIN+Shift+S เพื่อช่วยปรับปรุงการค้นพบ ขอบคุณผู้คนที่แนะนำสิ่งนี้!
- แก้ไขปัญหาที่แท็บรายละเอียดของตัวจัดการงานไม่สามารถจัดเรียงตามคอลัมน์ "หน่วยความจำ GPU ที่ใช้ร่วมกัน"
- แก้ไขปัญหาที่ทำให้ ShellExperienceHost.exe ป้องกันไม่ให้อุปกรณ์เข้าสู่โหมดสลีปด้วย ข้อความ “ขณะนี้มีการเชื่อมต่อ Miracast Session” ทั้ง ๆ ที่กล่าวว่าเซสชันได้รับแล้ว ตัดการเชื่อมต่อ
- แก้ไขปัญหาจากเที่ยวบินก่อนหน้าซึ่งในบางระบบ High Definition Audio Controller ไม่สามารถเริ่มต้นด้วยรหัส 10 ส่งผลให้ไม่มีเสียงจากลำโพงและไมโครโฟนในตัว
- ต้องปรับแต่งสีไฮเปอร์ลิงก์ในโหมดมืดในบันทึกย่อช่วยเตือนหากเปิดใช้งาน Insights
- แอปความปลอดภัยของ Windows อาจแสดงสถานะที่ไม่รู้จักสำหรับพื้นที่การป้องกันไวรัสและภัยคุกคาม หรือรีเฟรชไม่ถูกต้อง สิ่งนี้อาจเกิดขึ้นหลังจากการอัปเกรด เริ่มการทำงานใหม่ หรือเปลี่ยนแปลงการตั้งค่า
- กระบวนการ cmimanageworker.exe อาจค้าง ทำให้ระบบทำงานช้าหรือสูงกว่าการใช้งาน CPU ปกติ สามารถข้ามได้โดยการรีบูตเครื่องหากเกิดขึ้น
- การเปิดตัวเกมที่ใช้การต่อต้านการโกงของ BattlEye จะทำให้เกิดการตรวจสอบจุดบกพร่อง (หน้าจอสีเขียว) – เรากำลังตรวจสอบอยู่
- เครื่องพิมพ์ USB อาจปรากฏขึ้นสองครั้งในอุปกรณ์และเครื่องพิมพ์ภายใต้แผงควบคุม การติดตั้งเครื่องพิมพ์ใหม่จะช่วยแก้ปัญหาได้
- เรากำลังตรวจสอบปัญหาที่การคลิกบัญชีของคุณใน Cortana Permissions ไม่ได้แสดง UI เพื่อออกจาก Cortana (หากคุณลงชื่อเข้าใช้แล้ว) สำหรับผู้ใช้บางคนในรุ่นนี้
- หากคุณกำลังใช้ Hyper-V และได้เพิ่ม vSwitch ภายนอกนอกเหนือจากค่าเริ่มต้น แอป UWP จำนวนมากจะไม่สามารถเชื่อมต่ออินเทอร์เน็ตได้ การลบ vSwitch เพิ่มเติมจะช่วยแก้ปัญหานี้ได้
- UI ตัวกำหนดเวลางานอาจว่างเปล่าแม้ว่าจะมีงานที่กำหนดเวลาไว้ก็ตาม ในตอนนี้ คุณจะต้องใช้บรรทัดคำสั่งหากต้องการดู
- การ์ดเสียง Creative X-Fi ทำงานไม่ถูกต้อง เรากำลังร่วมมือกับ Creative เพื่อแก้ไขปัญหานี้
- เมื่อพยายามอัปเดตเป็นรุ่น 18305 อุปกรณ์ S Mode บางเครื่องจะดาวน์โหลดและรีสตาร์ท แต่จะอัปเดตไม่สำเร็จ เรากำลังดำเนินการแก้ไขสำหรับเที่ยวบินในอนาคต
- หากคุณติดตั้งบิลด์ล่าสุดจาก Fast Ring และเปลี่ยนเป็น Slow Ring – เนื้อหาทางเลือก เช่น การเปิดใช้งานโหมดนักพัฒนาซอฟต์แวร์จะล้มเหลว คุณจะต้องอยู่ในวงแหวนด่วนเพื่อเพิ่ม/ติดตั้ง/เปิดใช้งานเนื้อหาเสริม ทั้งนี้เนื่องจากเนื้อหาทางเลือกจะติดตั้งเฉพาะในรุ่นที่ได้รับอนุมัติสำหรับวงแหวนเฉพาะเท่านั้น
แหล่งที่มา: Microsoft
