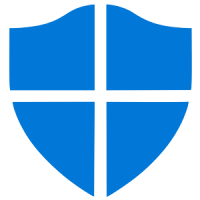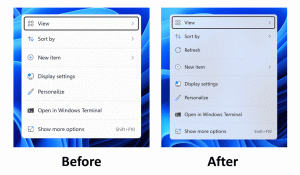วิธีตั้งค่าการเชื่อมต่อตามมิเตอร์ใน Windows 8.1
Windows 8 นำเสนอคุณลักษณะ "การเชื่อมต่อแบบมิเตอร์" หากคุณเปิดใช้งาน จะสามารถลดปริมาณข้อมูลที่คุณส่งและรับผ่านแผนข้อมูลที่จำกัด และช่วยให้คุณประหยัดเงินหรือหลีกเลี่ยงการเรียกเก็บเงินได้ ผู้ให้บริการอินเทอร์เน็ตบางรายสามารถเรียกเก็บเงินตามปริมาณข้อมูลที่ใช้ (จำนวนข้อมูลที่ส่งและรับโดยพีซีของคุณ) ผู้ให้บริการตรวจสอบการใช้ข้อมูลการเชื่อมต่ออินเทอร์เน็ตของคุณ
ด้วยโปรแกรมและบริการใน Windows ที่สื่อสารกับอินเทอร์เน็ตเกือบตลอดเวลาในปัจจุบันนี้ สามารถเข้าถึงขีดจำกัดข้อมูลนี้ได้อย่างง่ายดายทีเดียว หากคุณใช้ข้อมูลเกินขีดจำกัด คุณอาจต้องจ่ายเพิ่มหรือลดความเร็วในการดาวน์โหลดจนถึงเดือนหน้า หากคุณมีแผนบริการข้อมูลที่จำกัด การตั้งค่าการเชื่อมต่อเครือข่ายของคุณเป็น 'คิดค่าบริการตามปริมาณข้อมูล' ใน Windows สามารถช่วยลดปริมาณข้อมูลที่คุณส่งและรับได้ Windows จะปิดการถ่ายโอนที่ไม่จำเป็นในขณะที่ใช้การเชื่อมต่อแบบคิดค่าบริการตามปริมาณข้อมูล และพยายามประหยัดแบนด์วิดท์
ใน Windows 8.1 Microsoft ได้เปลี่ยน UI สำหรับการตั้งค่าการเชื่อมต่อเป็น 'metered' โดยสมบูรณ์
โฆษณา
 ตำแหน่งที่เหมาะสมของคุณลักษณะนี้อยู่ในเมนูบริบทของการเชื่อมต่อในบานหน้าต่างเครือข่าย (ซึ่งจะปรากฏขึ้นเมื่อคุณคลิกไอคอนเครือข่ายในพื้นที่แจ้งเตือน) เมนูบริบทนั้นหายไปจาก Windows 8.1 ในการตั้งค่าการเชื่อมต่อเป็นแบบมิเตอร์ ให้ใช้วิธีการต่อไปนี้
ตำแหน่งที่เหมาะสมของคุณลักษณะนี้อยู่ในเมนูบริบทของการเชื่อมต่อในบานหน้าต่างเครือข่าย (ซึ่งจะปรากฏขึ้นเมื่อคุณคลิกไอคอนเครือข่ายในพื้นที่แจ้งเตือน) เมนูบริบทนั้นหายไปจาก Windows 8.1 ในการตั้งค่าการเชื่อมต่อเป็นแบบมิเตอร์ ให้ใช้วิธีการต่อไปนี้
1. กดปุ่ม Win+I พร้อมกัน จากนั้นคลิก 'การตั้งค่าพีซี' ที่ด้านล่าง
2. คลิกหรือกดเลือกรายการ "เครือข่าย" ทางด้านซ้าย
3. คลิกหรือแตะชื่อคนรู้จักของคุณทางด้านขวา ขั้นตอนนี้ไม่ชัดเจน อันที่จริง ตอนแรกฉันเข้าใจผิดและคิดว่าส่วนนี้ในการตั้งค่าพีซีจะแสดงเฉพาะการเชื่อมต่อแบบไร้สายหรือแบบมีสายของคุณ ความจริงที่ว่าคุณต้องคลิกซ้ายอีกครั้งที่ชื่อการเชื่อมต่อนั้นไม่ชัดเจน
4. ที่นี่คุณจะสามารถเปิดใช้งานตัวเลือก "ตั้งเป็นการเชื่อมต่อแบบมิเตอร์" (และดูรายละเอียดอื่น ๆ เกี่ยวกับการเชื่อมต่อนั้น)
แค่นั้นแหละ. ในกรณีที่คุณต้องการความช่วยเหลือเพิ่มเติม ดูวิดีโอต่อไปนี้: