การตั้งค่าการแจ้งเตือนความปลอดภัยและการบำรุงรักษาสำรองใน Windows 10
เมื่อคุณไม่ได้ใช้พีซี Windows 10 จะทำการบำรุงรักษาอัตโนมัติ เป็นงานตามกำหนดเวลารายวันที่หมดตั้งแต่แกะกล่อง เมื่อเปิดใช้งาน มันจะทำงานต่างๆ เช่น การอัปเดตแอป การอัปเดต Windows การสแกนความปลอดภัย และอื่นๆ อีกมากมาย ในบางครั้ง OS จะแสดงการแจ้งเตือนเกี่ยวกับ Windows Update, Windows Defender, Disk Cleanup และอื่นๆ วันนี้เราจะมาดูวิธีการสำรองและกู้คืนการตั้งค่าการแจ้งเตือนความปลอดภัยและการบำรุงรักษาใน Windows 10
โฆษณา
ตามค่าเริ่มต้น การบำรุงรักษาได้รับการกำหนดค่าให้ดำเนินการดังต่อไปนี้:
- การลบทางลัดที่ใช้งานไม่ได้ หากคุณมีปุ่มลัดเสียมากกว่า 4 รายการในเมนูเริ่มและบนเดสก์ท็อป Windows 10 จะลบออก ทางลัดดังกล่าวมักจะชี้ไปที่ไฟล์สั่งการซึ่งไม่มีอยู่แล้ว ตัวอย่างเช่น หลังจากที่คุณลบโฟลเดอร์ของแอพออกจาก Program Files ด้วยตนเอง
- ไอคอนเดสก์ท็อปที่ไม่ได้ใช้งานใน 3 เดือนจะถูกลบออก
- นาฬิกาของระบบจะถูกตรวจสอบและซิงโครไนซ์กับเซิร์ฟเวอร์เวลา
- ฮาร์ดดิสก์จะถูกตรวจสอบข้อผิดพลาดของระบบไฟล์
- ประวัติการแก้ไขปัญหาและรายงานข้อผิดพลาดที่เก่ากว่า 1 เดือนจะถูกลบออก
เคล็ดลับ: มีงานบำรุงรักษาจำนวนหนึ่งที่กำหนดค่าให้เริ่มทำงานโดยอัตโนมัติใน Windows 10 คุณอาจสนใจที่จะหาพวกเขา ดูบทความ
ค้นหางานบำรุงรักษาอัตโนมัติทั้งหมดใน Windows 10
Windows 10 จะตรวจสอบปัญหาด้านความปลอดภัยและการบำรุงรักษาต่างๆ โดยอัตโนมัติ และแสดงการแจ้งเตือนหากพบปัญหา เมื่อคุณ ปรับแต่งการแจ้งเตือนเหล่านี้คุณอาจต้องการสำรองข้อมูลการตั้งค่าของคุณเพื่อคืนค่าในภายหลังอย่างรวดเร็ว หรือนำไปใช้กับพีซี Windows 10 เครื่องอื่น

เพื่อสำรองข้อมูลการตั้งค่าการแจ้งเตือนความปลอดภัยและการบำรุงรักษาใน Windows 10ให้ทำดังต่อไปนี้
- เปิด แอพ Registry Editor.
- ไปที่คีย์รีจิสทรีต่อไปนี้
HKEY_CURRENT_USER\Software\Microsoft\Windows\CurrentVersion\Security and Maintenance\Checks
ดูวิธีไปที่คีย์รีจิสทรี ด้วยคลิกเดียว.
- คลิกขวาที่ เช็ค ที่สำคัญและเลือก ส่งออก จากเมนูบริบท
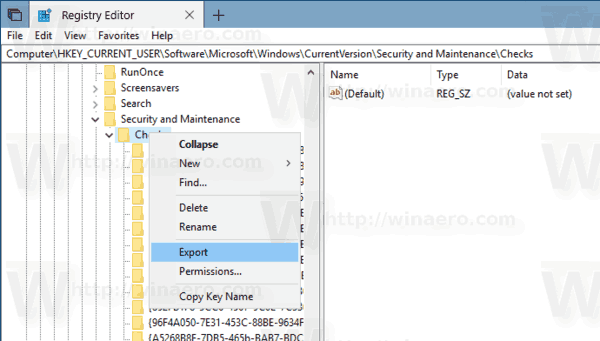
- เรียกดูโฟลเดอร์ที่คุณต้องการจัดเก็บการตั้งค่าของคุณและคลิกที่ บันทึก ปุ่ม.

คุณทำเสร็จแล้ว!
หากต้องการคืนค่าการตั้งค่าการแจ้งเตือนในภายหลัง เพียงดับเบิลคลิกที่ไฟล์ REG ที่คุณสร้างไว้ด้านบนและยืนยันการดำเนินการผสาน ถ้าคุณยังไม่ได้ ปิดการใช้งาน UACคุณอาจได้รับแจ้งให้อนุญาตการดำเนินการ

หลังจากนั้นคุณต้อง ออกจากระบบ และลงชื่อเข้าใช้บัญชีผู้ใช้ของคุณ หรือคุณสามารถ รีสตาร์ท Windows 10.
แค่นั้นแหละ.

