ปิดใช้งาน Live Tiles ทั้งหมดในครั้งเดียวในเมนู Start ของ Windows 10
นอกกรอบ Windows 10 อนุญาตให้ปิดใช้งาน Live Tiles สำหรับแอป Universal ที่ตรึงไว้โดยคลิกขวาและเลือกตัวเลือกจากเมนูบริบท ผู้ใช้จำเป็นต้องปิดการแจ้งเตือน Live Tile สำหรับไทล์ที่ตรึงไว้ทีละรายการ หากคุณต้องการกำจัด Live Tiles สำหรับแอพที่ปักหมุดทั้งหมดในคราวเดียวและป้องกันไม่ให้แอพที่ปักหมุดใหม่มี Live Tiles ต่อไปนี้คือเคล็ดลับที่จะทำงานนี้ให้กับคุณ
โฆษณา
ตามค่าเริ่มต้น หากต้องการปิดใช้งานตัวเลือก Live Tile สำหรับแอปในเมนู Start ของ Windows 10 คุณต้องคลิกขวาและเลือก More -> Turn live tile off ดูภาพหน้าจอต่อไปนี้:

แม้จะมีการตั้งค่าเริ่มต้น แต่ก็มี Live Tiles มากมายในเมนู Start คุณไม่จำเป็นต้องใช้เวลาและคลิกหลายครั้งเพื่อปิดใช้งาน Live Tiles สำหรับแต่ละแอปโดยไม่จำเป็น เพื่อประหยัดเวลาของคุณ คุณสามารถใช้การปรับแต่ง Registry ซึ่งจะปิดการใช้งานทั้งหมดพร้อมกัน
ปิดใช้งาน Live Tiles ทั้งหมดในครั้งเดียวในเมนู Start ของ Windows 10
ทำดังนี้.
- กด ชนะ + NS คีย์ร่วมกันบนแป้นพิมพ์ของคุณและพิมพ์:
gpedit.msc
กดปุ่มตกลง.

- ตัวแก้ไขนโยบายกลุ่มจะเปิดขึ้น

- ไปที่นโยบายคอมพิวเตอร์ในพื้นที่ → การกำหนดค่าผู้ใช้ → เทมเพลตการดูแลระบบ → เมนูเริ่มและแถบงาน → การแจ้งเตือน
- ดับเบิลคลิกที่ตัวเลือก ปิดการแจ้งเตือนไทล์.

- ในกล่องโต้ตอบถัดไป ให้เปิดใช้งานตัวเลือกนี้ และคุณทำเสร็จแล้ว:
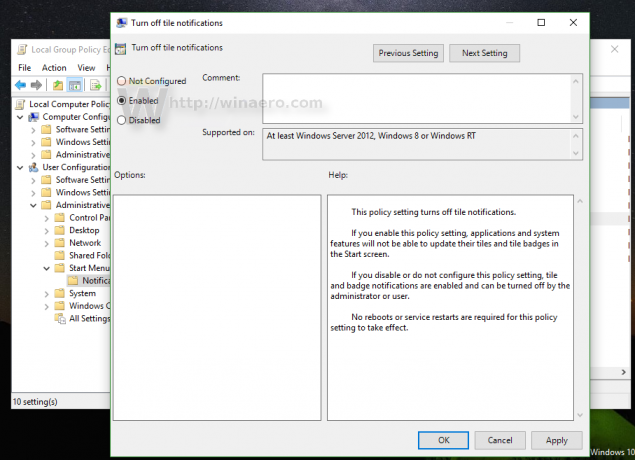
- ตอนนี้ เปิดใช้งานตัวเลือกที่อธิบายไว้ในบทความ วิธีล้างการแจ้งเตือน Live Tile ระหว่างการเข้าสู่ระบบใน Windows 10. จำเป็นเพื่อล้างข้อมูลแคชจาก Live Tiles น่าเสียดายที่การเขียนนี้ Windows 10 ไม่มีตัวเลือกในการล้างข้อมูล Live Tiles ใน GUI ดังนั้นจึงเป็นขั้นตอนที่จำเป็น
- หากต้องการใช้การเปลี่ยนแปลง คุณต้อง ออกจากระบบบัญชี Windows 10 ของคุณ และลงชื่อเข้าใช้กลับ
แค่นั้นแหละ. หากต้องการคืนค่าทุกอย่างเป็นค่าเริ่มต้น เพียงตั้งค่าตัวเลือกดังกล่าวกลับเป็น "ไม่ได้กำหนดค่า" จากนั้นออกจากระบบและลงชื่อเข้าใช้ Windows 10 อีกครั้ง
ก่อน: หลังจาก:
หลังจาก:
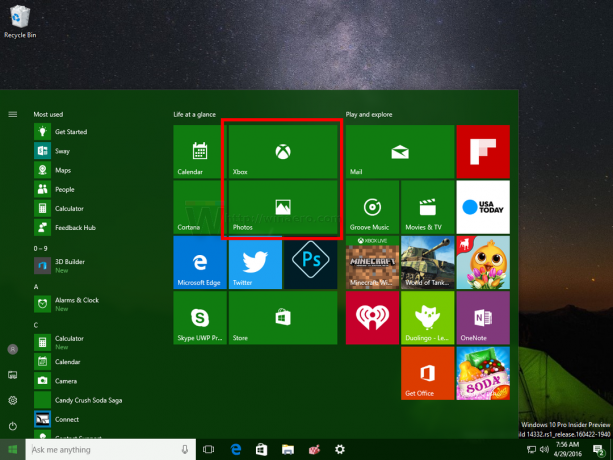
ผู้ใช้ Windows 10 รุ่นที่ไม่มีตัวแก้ไขนโยบายกลุ่มสามารถใช้การปรับแต่งรีจิสทรีที่อธิบายไว้ด้านล่าง
- เปิดตัวแก้ไขรีจิสทรี.
- ไปที่คีย์รีจิสทรีต่อไปนี้:
HKEY_CURRENT_USER\SOFTWARE\Policies\Microsoft\Windows\CurrentVersion\PushNotifications
เคล็ดลับ: คุณสามารถ เข้าถึงคีย์รีจิสทรีที่ต้องการได้ด้วยคลิกเดียว.
หากคุณไม่มีคีย์ดังกล่าว ให้สร้างมันขึ้นมา
- ทางด้านขวา สร้างค่า DWORD 32 บิตใหม่ชื่อ NoTileApplicationการแจ้งเตือน. ตั้งค่าข้อมูลเป็น 1 ซึ่งหมายถึงปิดใช้งาน Live Tiles ทั้งหมดในครั้งเดียวในเมนู Start ของ Windows 10

บันทึก: แม้ว่าคุณจะใช้ Windows แบบ 64 บิตคุณยังต้องสร้างค่า DWORD 32 บิต - ตอนนี้ เปิดใช้งานตัวเลือกที่อธิบายไว้ในบทความ วิธีล้างการแจ้งเตือน Live Tile ระหว่างการเข้าสู่ระบบใน Windows 10. จำเป็นเพื่อล้างข้อมูลแคชจาก Live Tiles น่าเสียดายที่การเขียนนี้ Windows 10 ไม่มีตัวเลือกในการล้างข้อมูล Live Tiles ใน GUI ดังนั้นจึงเป็นขั้นตอนที่จำเป็น
- ในการใช้การเปลี่ยนแปลงที่ทำโดยการแก้ไข Registry คุณต้อง ออกจากระบบบัญชี Windows 10 ของคุณ และลงชื่อเข้าใช้กลับ
หากต้องการคืนค่าทุกอย่างเป็นค่าเริ่มต้น เพียงลบค่า NoTileApplicationNotification ที่คุณสร้างขึ้น จากนั้นออกจากระบบและลงชื่อเข้าใช้ Windows 10 อีกครั้ง
