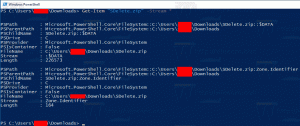เปิดใช้งานปุ่มพิมพ์หน้าจอเพื่อเปิดสนิปและสเก็ตช์ใน Windows 11
คุณสามารถเปิดใช้งาน Print Screen Key เพื่อเปิด Snip and Sketch ใน Windows 11 นอกเหนือจากตัวเลือกต่างๆ เพื่อจับภาพหน้าจอ ตัวเลือกเริ่มต้นที่ล้ำหน้าที่สุดคือแอป Snip and Sketch ที่สามารถจับภาพพื้นที่ หน้าต่าง หรือทั้งหน้าจอ ซึ่งช่วยให้คุณสามารถใส่คำอธิบายประกอบและแชร์ภาพหน้าจอหลังจากถ่าย คุณสามารถเปิดใช้ Snip and Sketch โดยใช้แป้นพิมพ์ลัดหรือทางลัดบนเดสก์ท็อป วิธีที่รวดเร็วและสะดวกที่สุดในการถ่ายภาพหน้าจอใน Windows 11 คือการใช้ปุ่ม Print Screen คุณสามารถเปิดใช้งานปุ่ม Print Screen เพื่อเปิดใช้ Snip and Sketch ใน Windows 11 นี่คือวิธีการ
Windows 11: เปิดใช้งานปุ่มพิมพ์หน้าจอเพื่อเปิด Snip and Sketch
- เปิดการตั้งค่า Windows โดยใช้ปุ่ม ชนะ + ผม ทางลัดหรือหนึ่งใน มีให้เลือกหลายแบบ.
- ไปที่ การช่วยสำหรับการเข้าถึง ส่วน.
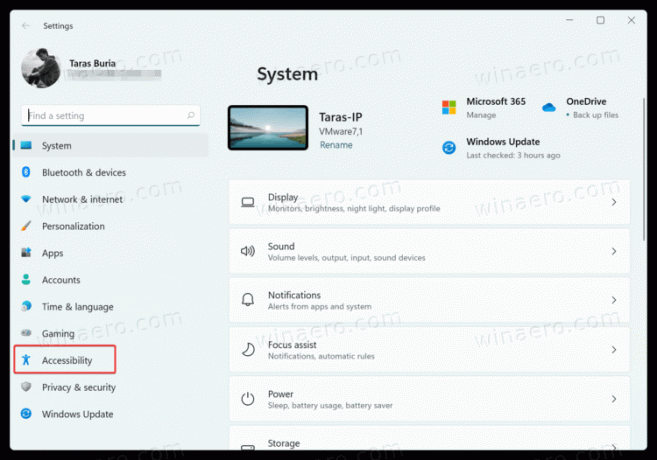
- เลื่อนลงไปที่ ปฏิสัมพันธ์ ส่วนและคลิก แป้นพิมพ์.
- อีกครั้ง ให้เลื่อนลงมาและค้นหา ใช้ปุ่มพิมพ์หน้าจอเพื่อเปิดสนิปหน้าจอ ตัวเลือก. เปิด.
- ตอนนี้ให้กด บันทึกหน้าจอ, พิมพ์หน้าจอ ปุ่มเพื่อดูการทำงาน
หมายเหตุ: หลังจากที่คุณเปิดใช้งานปุ่ม Print Screen เพื่อเปิดใช้ Snip and Sketch แล้ว Windows 11 อาจแจ้งให้คุณเปิดการอัปโหลดภาพหน้าจออัตโนมัติไปยัง OneDrive เมื่อคุณกดปุ่ม Print Screen คลิก
ไม่เป็นไรขอบคุณ (คุณยังสามารถเปิดใช้งานคุณสมบัตินั้นได้หากต้องการ) จากนั้นรีสตาร์ทคอมพิวเตอร์หลังจากนั้น คุณจะสามารถจับภาพหน้าจอได้โดยใช้แอป Snip และ Sketch ที่เรียกใช้โดยปุ่ม Print Screen
หากแป้นพิมพ์ของคุณไม่มี บันทึกหน้าจอ, พิมพ์หน้าจอ ปุ่มคุณสามารถทำการแมปใหม่ได้ โดยใช้แอพ PowerToys หรือซอฟต์แวร์การแมปแป้นพิมพ์อื่นๆ หรือคุณสามารถใช้ค่าเริ่มต้น ชนะ + กะ + NS ทางลัดเพื่อเปิดใช้ Snip และ Sketch ได้จากทุกที่
นอกจากนี้ยังควรกล่าวด้วยว่าบางครั้งแอปพลิเคชันของบุคคลที่สามสามารถแทนที่ค่าเริ่มต้นได้ บันทึกหน้าจอ, พิมพ์หน้าจอ พฤติกรรมของปุ่ม ขออภัย Windows 11 ไม่มีตัวเลือกให้เลือกยูทิลิตี้สกรีนช็อตเริ่มต้น ดังนั้นคุณอาจต้องเปลี่ยนการตั้งค่าในซอฟต์แวร์ที่ติดตั้ง