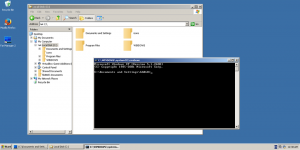สตรีม NTFS ทางเลือกใน Windows 10
คุณเคยได้ยินเกี่ยวกับสตรีม NTFS ทางเลือกใน Windows หรือไม่? เป็นคุณลักษณะที่น่าสนใจมากของระบบไฟล์ NTFS ซึ่งใช้ใน Windows เวอร์ชันใหม่ อนุญาตให้จัดเก็บข้อมูลเพิ่มเติม (เช่น ไฟล์ข้อความสองไฟล์ หรือข้อความและรูปภาพพร้อมกัน) ในไฟล์เดียว ต่อไปนี้คือวิธีการแสดงรายการ อ่าน สร้าง และลบสตรีม NTFS ทางเลือกใน Windows 10
โฆษณา
ดังนั้น NTFS ซึ่งเป็นระบบไฟล์เริ่มต้นของ Windows เวอร์ชันใหม่จึงรองรับการจัดเก็บข้อมูลหลายสตรีมภายใต้หน่วยไฟล์เดียว สตรีมเริ่มต้น (ไม่มีชื่อ) ของไฟล์แสดงถึงเนื้อหาของไฟล์ที่มองเห็นได้ในแอปที่เกี่ยวข้องเมื่อคุณดับเบิลคลิกใน File Explorer เมื่อโปรแกรมเปิดไฟล์ที่จัดเก็บไว้ใน NTFS โปรแกรมจะเปิดสตรีมที่ไม่มีชื่อเสมอ เว้นแต่นักพัฒนาซอฟต์แวร์จะกำหนดพฤติกรรมที่แตกต่างออกไปอย่างชัดเจน นอกจากนั้น ไฟล์สามารถตั้งชื่อสตรีมได้
สตรีมที่มีชื่อได้รับการสืบทอดมาจากระบบไฟล์ HFS ของ Macintosh และมีอยู่ใน NTFS โดยเริ่มจากเวอร์ชันแรกๆ ตัวอย่างเช่น Windows 2000 ซึ่งเป็น Windows ที่ฉันโปรดปรานและเป็นเวอร์ชันที่ดีที่สุด ใช้สตรีม NTFS ทางเลือกเพื่อจัดเก็บข้อมูลเมตาของไฟล์ในสตรีมดังกล่าว
การทำงานของไฟล์ เช่น คัดลอกและลบทำงานด้วยสตรีมเริ่มต้น เมื่อระบบได้รับคำขอให้ลบสตรีมเริ่มต้นของไฟล์ ระบบจะลบสตรีมสำรองที่เกี่ยวข้องทั้งหมด
ดังนั้น filename.ext ระบุสตรีมที่ไม่มีชื่อของไฟล์ ไวยากรณ์สตรีมสำรองมีดังนี้:
filename.ext: stream
filename.ext: สตรีม ระบุสตรีมสำรองชื่อง่ายๆ ว่า "สตรีม" ไดเร็กทอรีสามารถมีสตรีมสำรองได้เช่นกัน สามารถเข้าถึงได้ในลักษณะเดียวกับการสตรีมไฟล์ปกติ
คุณอาจสงสัยว่าจะหาสตรีมสำรองสำหรับไฟล์ในการติดตั้ง Windows 10 ได้จากที่ใด ฉันจะยกตัวอย่างให้คุณ เมื่อคุณดาวน์โหลดไฟล์ Windows 10/Edge และเบราว์เซอร์สมัยใหม่อื่นๆ จะสร้างสตรีมสำรองสำหรับไฟล์นั้นชื่อ โซน. ตัวระบุ ที่เก็บเครื่องหมายว่าได้ไฟล์มาจากอินเทอร์เน็ตจึง ต้องปลดบล็อค ก่อนที่คุณจะเริ่มใช้งาน
แสดงรายการสตรีม NTFS ทางเลือกสำหรับไฟล์
ตามค่าเริ่มต้น File Explorer และโปรแกรมจัดการไฟล์บุคคลที่สามส่วนใหญ่จะไม่แสดงสตรีมสำรองสำหรับไฟล์ ในการแสดงรายการ คุณสามารถใช้ Command Prompt แบบเก่า หรือ PowerShell แบบสมัยใหม่ก็ได้
ในการแสดงรายการสตรีม NTFS ทางเลือกสำหรับไฟล์ใน Windows 10ให้ทำดังต่อไปนี้
- เปิดพรอมต์คำสั่งใหม่ ในโฟลเดอร์ที่มีไฟล์ที่คุณต้องการตรวจสอบ
- พิมพ์คำสั่ง
dir /R "ชื่อไฟล์". แทนที่ส่วน "ชื่อไฟล์" ด้วยชื่อจริงของไฟล์ของคุณ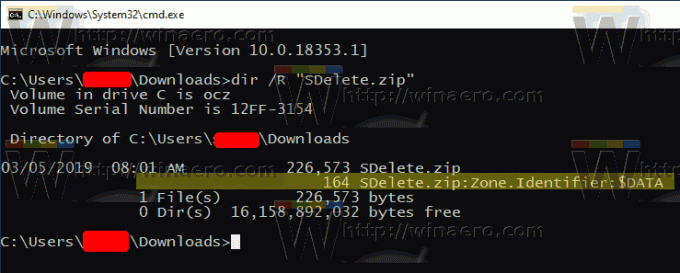
- ในผลลัพธ์ คุณจะเห็นสตรีมสำรองแนบมากับไฟล์ (ถ้ามี) คั่นด้วยเครื่องหมายทวิภาค สตรีมเริ่มต้นจะแสดงเป็น $DATA.
หรือคุณสามารถใช้ PowerShell เพื่อค้นหาสตรีม NTFS อื่นสำหรับไฟล์ได้
แสดงรายการสตรีม NTFS ทางเลือกสำหรับไฟล์ที่มี PowerShell
- เปิด PowerShell ในโฟลเดอร์ดาวน์โหลดของคุณ
- ดำเนินการคำสั่ง
รับรายการ "ชื่อไฟล์" - สตรีม *. - แทนที่ส่วน "ชื่อไฟล์" ด้วยชื่อจริงของไฟล์ของคุณ

ตอนนี้ มาดูวิธีการอ่านและเขียนข้อมูลสตรีมทางเลือกกัน
หากต้องการอ่านเนื้อหาสตรีม NTFS ทางเลือกใน Windows 10
- เปิดพรอมต์คำสั่งใหม่ หรือ PowerShell ในโฟลเดอร์ที่มีไฟล์ที่คุณต้องการตรวจสอบ
- ในพรอมต์คำสั่ง ให้พิมพ์คำสั่ง
มากกว่า < "ชื่อไฟล์: ชื่อสตรีม". แทนที่ส่วน "ชื่อไฟล์: ชื่อสตรีม" ด้วยชื่อจริงของไฟล์และสตรีมของไฟล์ เช่น.มากกว่า < "SDelete.zip: โซน ตัวระบุ".
- ใน PowerShell ให้รันคำสั่งต่อไปนี้:
รับเนื้อหา "ชื่อไฟล์" - สตรีม "ชื่อสตรีม". ตัวอย่างเช่น,รับเนื้อหา "SDelete.zip" - โซนสตรีม ตัวระบุ.
หมายเหตุ: แอพ Notepad ในตัวรองรับการสตรีม NTFS ทางเลือกตั้งแต่แกะกล่อง เรียกใช้ดังนี้: notepad "ชื่อไฟล์: ชื่อสตรีม".
ตัวอย่างเช่น, แผ่นจดบันทึก "SDelete.zip: โซน ตัวระบุ".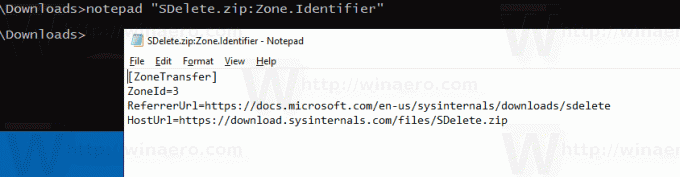
โปรแกรมแก้ไขบุคคลที่สามยอดนิยม Notepad++ ยังสามารถจัดการสตรีม NTFS ทางเลือกได้อีกด้วย
ตอนนี้ มาดูวิธีสร้างสตรีม NTFS ทางเลือกกัน
ในการสร้างสตรีม NTFS ทางเลือกใน Windows 10
- เปิดพรอมต์คำสั่งใหม่ หรือ PowerShell ในโฟลเดอร์ที่คุณเลือก
- ในพรอมต์คำสั่ง ให้ดำเนินการคำสั่ง
ก้อง สวัสดีชาวโลก! > hello.txtเพื่อสร้างไฟล์ข้อความอย่างง่าย - ในพรอมต์คำสั่ง ให้ดำเนินการคำสั่ง
echo การทดสอบสตรีม NTFS > hello.txt: testเพื่อสร้างสตรีมทางเลือกชื่อ "test" สำหรับไฟล์ของคุณ - ดับเบิลคลิกที่ สวัสดี.txt เพื่อเปิดใน Notepad (หรือในแอพอื่นที่ตั้งค่าเป็นตัวแก้ไขข้อความเริ่มต้นของคุณ)
- ในพรอมต์คำสั่ง ให้พิมพ์และดำเนินการ
แผ่นจดบันทึก hello.txt: ทดสอบเพื่อดูเนื้อหาของสตรีม NTFS ทางเลือก 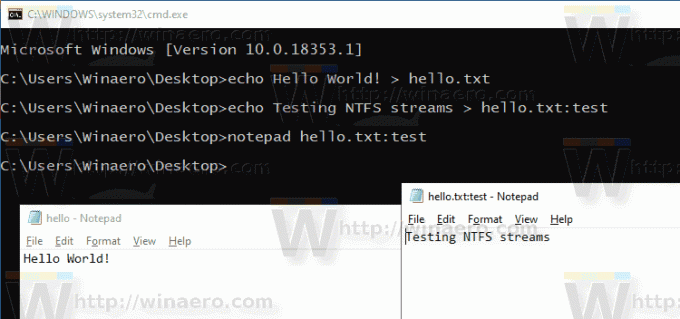
- ใน PowerShell คุณสามารถใช้ cmdlet ต่อไปนี้เพื่อเปลี่ยนเนื้อหาของสตรีม NTFS อื่น:
ชุดเนื้อหา - เส้นทาง hello.txt - ทดสอบสตรีม. ระบุเนื้อหาสตรีมเมื่อได้รับแจ้ง
- กดปุ่ม Enter โดยไม่ต้องป้อนค่าใดๆ เพื่อแก้ไขให้เสร็จสิ้น
สุดท้าย ต่อไปนี้คือวิธีการลบสตรีม NTFS สำรองสำหรับไฟล์ใน Windows 10
ในการลบสตรีม NTFS ทางเลือกใน Windows 10
- เปิด PowerShell.
- รันคำสั่งต่อไปนี้:
Remove-Item -Path "ชื่อไฟล์" -Stream "ชื่อสตรีม". - แทนที่ส่วน "ชื่อไฟล์" ด้วยชื่อจริงของไฟล์ของคุณ แทนที่
"ชื่อสตรีม"ด้วยชื่อสตรีมจริง
แค่นั้นแหละ.