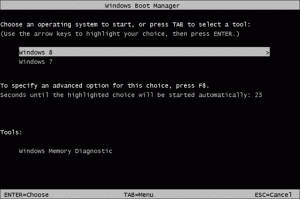แก้ไขข้อผิดพลาดของ Apps ที่หายไปใน Windows 10 Fall Creators Update
อย่างที่คุณอาจทราบอยู่แล้วว่า Windows 10 Fall Creators Update เผยแพร่สู่สาธารณะแล้ว มันมาพร้อมกับรายการการเปลี่ยนแปลงมากมายที่เรากล่าวถึงอย่างละเอียดในบทความ มีอะไรใหม่ใน Windows 10 Fall Creators Update. ผู้ใช้หลายคนประสบปัญหาหลังจากติดตั้งการอัปเดตนี้โดยที่แอป Store บางแอปหายไปในเมนูเริ่ม แต่ Microsoft Store แสดงว่าติดตั้งแล้ว Microsoft ทราบเกี่ยวกับปัญหานี้และได้เผยแพร่วิธีแก้ไขปัญหาชั่วคราว นี่คือสิ่งที่คุณต้องทำ
ตามที่หนึ่งใน เจ้าหน้าที่สนับสนุนของฟอรัมชุมชน Meliton Decมีข้อบกพร่องในระบบปฏิบัติการซึ่งส่งผลให้บางแอพหายไปจากเมนูเริ่มของ Windows 10 รวมถึงจากรายการแอพที่ติดตั้ง พวกเขายังไม่ปรากฏในผลการค้นหาของ Cortana วิธีเดียวที่จะเปิดแอปเหล่านี้คือแอป Microsoft Store ที่แสดงปุ่มเปิดใช้ นี่คือสิ่งที่คุณสามารถทำได้
เพื่อแก้ไขข้อผิดพลาดของแอพที่หายไปใน Windows 10 Fall Creators Updateให้ทำดังต่อไปนี้
เพื่อแก้ไขข้อผิดพลาดของแอพที่หายไปใน Windows 10 Fall Creators Updateให้ทำดังต่อไปนี้
-
ซ่อมแซมหรือรีเซ็ตแอพที่หายไป
- เปิด การตั้งค่าและเลือก แอพ.
- บน แอพและคุณสมบัติ แท็บ ค้นหาชื่อแอพที่หายไป คลิกที่แอพแล้วเลือก
ตัวเลือกขั้นสูง (ถ้ามี). - หากมีตัวเลือกการซ่อม ให้คลิก ซ่อมแซม. หากตัวเลือกนี้ไม่พร้อมใช้งาน หรือหากการซ่อมแซมไม่สามารถแก้ไขปัญหาได้ คุณอาจลองใช้ รีเซ็ต แม้ว่าคุณอาจสูญเสียข้อมูลแอปที่บันทึกไว้ อ้างถึงบทความต่อไปนี้: รีเซ็ต Universal App (แอพ Store) ใน Windows 10 และล้างข้อมูล.
- เมื่อการซ่อมแซมหรือรีเซ็ตเสร็จสิ้น แอปควรปรากฏขึ้นอีกครั้งในรายการแอป และสามารถปักหมุดไว้ที่เมนูเริ่มได้
-
ถอนการติดตั้งและติดตั้งแอพที่หายไปใหม่
- เปิด การตั้งค่าและเลือก แอพ.
- บน แอพและคุณสมบัติ แท็บ ค้นหาชื่อแอพที่หายไป คลิกที่แอพแล้วเลือก
ถอนการติดตั้ง
เคล็ดลับ: ดูบทความ วิธีถอนการติดตั้งแอพใน Windows 10.
- เปิด เก็บ แล้วติดตั้งแอพที่หายไปอีกครั้ง เมื่อติดตั้งแล้ว แอปควรปรากฏในรายการแอป และสามารถปักหมุดไว้ที่เมนูเริ่มได้
-
ลงทะเบียนแอปที่หายไปอีกครั้งโดยใช้ PowerShell – หากคุณมีแอพที่หายไปจำนวนมาก ผู้ใช้ขั้นสูงสามารถพยายามกู้คืนทั้งหมดพร้อมกันโดยใช้ PowerShell. ต่อไปนี้
คำสั่ง อย่างไรก็ตาม โปรดทราบว่าหากพยายามทำตามขั้นตอนที่ 1 และ 2 แล้วและไม่ได้กู้คืนแอปที่หายไป โซลูชัน PowerShell นี้จะไม่ประสบความสำเร็จเช่นกัน- ใน Cortana พิมพ์ PowerShell. ในผลการค้นหา ให้คลิกขวา
Windows PowerShell และเลือก เรียกใช้ในฐานะผู้ดูแลระบบ. ดูบทความต่อไปนี้: เรียกใช้ PowerShell ในฐานะผู้ดูแลระบบ. - ในหน้าต่าง Powershell ให้พิมพ์คำสั่งต่อไปนี้ ขั้นตอนเหล่านี้อาจใช้เวลาสักครู่จึงจะเสร็จสมบูรณ์
reg ลบ “HKCU\Software\Microsoft\Windows NT\CurrentVersion\TileDataModel\Migration\TileStore” /va /f
get-appxpackage -packageType bundle |% {add-appxpackage -register -disabledevelopmentmode ($_.installlocation + "\appxmetadata\appxbundlemanifest.xml")}$bundlefamilies = (get-appxpackage -packagetype Bundle).packagefamilyname
get-appxpackage -packagetype หลัก |? {-not ($bundlefamilies -contains $_.packagefamilyname)} |% {add-appxpackage -register -disabledevelopmentmode ($_.installlocation + "\appxmanifest.xml")}
- เมื่อคำสั่ง PowerShell เสร็จสิ้น แอปต่างๆ ควรปรากฏในรายการแอป และสามารถปักหมุดไว้ที่เมนูเริ่มได้
- ใน Cortana พิมพ์ PowerShell. ในผลการค้นหา ให้คลิกขวา
แค่นั้นแหละ. ที่มา: Microsoft, นีโอวิน.