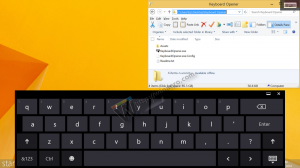ลงชื่อเข้าใช้บัญชีผู้ใช้โดยอัตโนมัติใน Windows 10
คุณสามารถลงชื่อเข้าใช้ Windows 10 โดยใช้บัญชีผู้ใช้ของคุณโดยอัตโนมัติ หลังจากนั้น คุณจะไม่ต้องพิมพ์รหัสผ่านหรือเลือกผู้ใช้จากหน้าจอเข้าสู่ระบบ คุณจะเห็นเดสก์ท็อปของคุณโดยตรงแทน มีสองวิธีในการกำหนดค่าคุณลักษณะนี้
โฆษณา
เมื่อคุณลงชื่อเข้าใช้ด้วย a บัญชีที่มีการป้องกันด้วยรหัสผ่าน ใน Windows 10 ผู้ใช้จะต้องป้อนรหัสผ่าน เพื่อประหยัดเวลาและเร่งกระบวนการเข้าสู่ระบบ คุณอาจต้องการเปิดใช้งานการเข้าสู่ระบบอัตโนมัติสำหรับบัญชีผู้ใช้ของคุณ
การลงชื่อเข้าใช้บัญชีผู้ใช้ใน Windows 10. โดยอัตโนมัติให้ทำดังต่อไปนี้
- กด ชนะ + NS ปุ่มบนแป้นพิมพ์ กล่องโต้ตอบเรียกใช้จะปรากฏขึ้นบนหน้าจอ ป้อนคำสั่งต่อไปนี้ในกล่องเรียกใช้:
netplwiz

- กล่องโต้ตอบบัญชีผู้ใช้จะเปิดขึ้น ค้นหาบัญชีผู้ใช้ของคุณและเลือกในรายการ:

- ยกเลิกการเลือกช่องทำเครื่องหมายที่ชื่อว่า ผู้ใช้ต้องป้อนชื่อผู้ใช้และรหัสผ่านเพื่อใช้พีซีเครื่องนี้ และคลิกปุ่มใช้

- พร้อมท์ลงชื่อเข้าใช้โดยอัตโนมัติจะปรากฏขึ้น

พิมพ์รหัสผ่านของคุณสองครั้งและคุณทำเสร็จแล้ว!
ขั้นตอนนี้คือ ใช้ได้กับบัญชี Microsoft เช่นกัน.
หากต้องการคืนค่าค่าเริ่มต้น ให้เรียกใช้ netplwiz อีกครั้งและทำเครื่องหมายที่ช่อง 'ผู้ใช้ต้องป้อนชื่อผู้ใช้และรหัสผ่านเพื่อใช้พีซีเครื่องนี้' ครั้งต่อไปที่คุณเข้าสู่ระบบ คุณจะถูกถามรหัสผ่านอีกครั้ง
ลงชื่อเข้าใช้บัญชีผู้ใช้โดยอัตโนมัติหลังจากใช้ Registry tweak
คำเตือน: วิธีนี้เป็นวิธีดั้งเดิมในการกำหนดค่าการเข้าสู่ระบบอัตโนมัติ มีอยู่ใน Windows NT เวอร์ชันก่อนหน้าและไม่ปลอดภัยในปัจจุบัน มันต้องมีการจัดเก็บ รหัสผ่านที่ไม่ได้เข้ารหัสใน Registry ซึ่งสามารถอ่านได้โดยซอฟต์แวร์บุคคลที่สามและผู้ใช้รายอื่น! อย่าใช้วิธีนี้เว้นแต่คุณจะรู้ว่ากำลังทำอะไรอยู่
- เปิด แอพ Registry Editor.
- ไปที่คีย์รีจิสทรีต่อไปนี้
HKEY_LOCAL_MACHINE\SOFTWARE\Microsoft\Windows NT\CurrentVersion\Winlogon
ดูวิธีไปที่คีย์รีจิสทรี ด้วยคลิกเดียว.
- ด้านขวา ปรับเปลี่ยนหรือสร้างใหม่ สตริง (REG_SZ) ค่า "เข้าสู่ระบบผู้ดูแลระบบอัตโนมัติ". ตั้งเป็น 1


- สร้างหรือแก้ไขค่าสตริงใหม่ "ชื่อผู้ใช้เริ่มต้น" และพิมพ์ชื่อผู้ใช้เพื่อลงชื่อเข้าใช้โดยอัตโนมัติด้วย

- สร้างค่าสตริงใหม่ที่นี่ "รหัสผ่านเริ่มต้น". พิมพ์รหัสผ่านของบัญชีผู้ใช้จากขั้นตอนก่อนหน้า


หากต้องการปิดใช้งานการเข้าสู่ระบบอัตโนมัติที่เปิดใช้งานด้วยวิธีนี้ ให้ลบ รหัสผ่านเริ่มต้น ค่าและ set เข้าสู่ระบบผู้ดูแลระบบอัตโนมัติ ถึง 0
แค่นั้นแหละ.