ปิดใช้งานการเรียงลำดับตัวเลขใน File Explorer ใน Windows 10
File Explorer เป็นแอปจัดการไฟล์เริ่มต้นซึ่งมาพร้อมกับ Windows ที่ขึ้นต้นด้วย Windows 95 นอกจากการดำเนินการจัดการไฟล์แล้ว Explorer.exe ยังใช้เชลล์ - เดสก์ท็อป แถบงาน ไอคอนเดสก์ท็อป และเมนูเริ่ม เป็นส่วนหนึ่งของแอป Explorer
โฆษณา
เป็นมูลค่าการกล่าวขวัญว่าใน Windows 10 เมนูเริ่มเป็นแอป UWP พิเศษซึ่งรวมอยู่ในเชลล์ เริ่มต้นด้วย Windows 8 File Explorer มีส่วนติดต่อผู้ใช้ Ribbon และแถบเครื่องมือด่วน
ใน File Explorer การเรียงลำดับตัวเลขจะเปิดใช้งานตามค่าเริ่มต้น ซึ่งหมายความว่าตัวจัดการไฟล์จะจัดเรียงไฟล์ตามค่าตัวเลขที่เพิ่มขึ้น (เช่น 3 < 222 < 1111) เมื่อปิดใช้งานคุณสมบัตินี้ File Explorer จะจัดเรียงชื่อไฟล์ตามแต่ละหลักในชื่อไฟล์ ดังนั้นลำดับจะเป็นดังนี้: 1111 < 222 < 3 มาดูวิธีการเปลี่ยนวิธีการจัดเรียงใน File Explorer ใน Windows 10 กัน ดูภาพหน้าจอต่อไปนี้:
เปิดใช้งานการเรียงลำดับตัวเลข
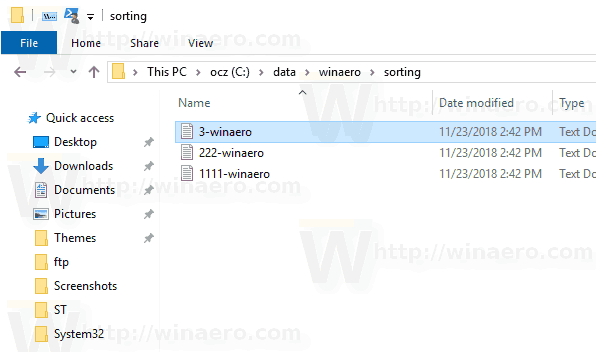
ปิดใช้งานการเรียงลำดับตัวเลข
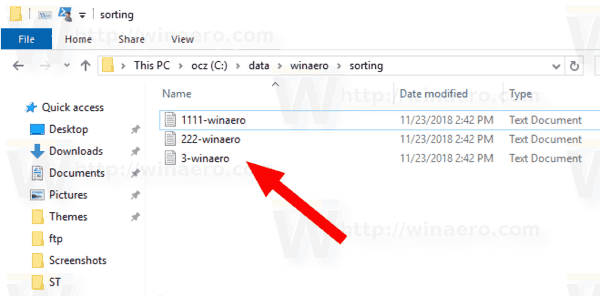
คุณต้อง เข้าสู่ระบบในฐานะผู้ดูแลระบบ ก่อนดำเนินการต่อ การเปลี่ยนแปลงนี้จะมีผลกับบัญชีผู้ใช้ทั้งหมด
วิธีปิดใช้งานการเรียงลำดับตัวเลขใน File Explorer ใน Windows 10ให้ทำดังต่อไปนี้
- เปิด แอพ Registry Editor.
- ไปที่คีย์รีจิสทรีต่อไปนี้
HKEY_LOCAL_MACHINE\SOFTWARE\Microsoft\Windows\CurrentVersion\Policies\Explorer
ดูวิธีไปที่คีย์รีจิสทรี ด้วยคลิกเดียว.
- ทางด้านขวา สร้างค่า DWORD 32 บิตใหม่ NoStrCmpLogical.
หมายเหตุ: แม้ว่าคุณจะเป็น รัน Windows 64 บิต คุณยังต้องสร้างค่า DWORD 32 บิต
ตั้งค่าเป็น 1 ในหน่วยทศนิยมเพื่อปิดใช้งานการเรียงลำดับตัวเลข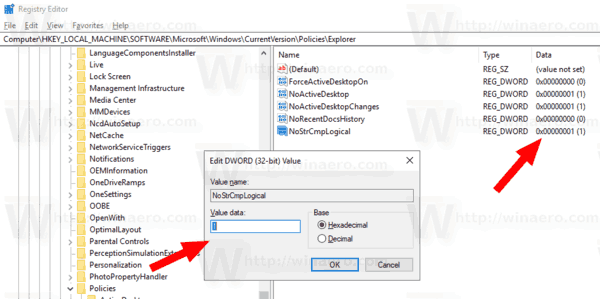
- รีสตาร์ท Windows 10.
หากต้องการเปิดใช้งานคุณสมบัตินี้อีกครั้ง ให้ลบ NoStrCmpLogicalคุณได้สร้างหรือลบมัน
เพื่อประหยัดเวลาของคุณ คุณสามารถดาวน์โหลดไฟล์ Registry ที่พร้อมใช้งานต่อไปนี้ได้
ดาวน์โหลดไฟล์ Registry
รวมการปรับแต่งการเลิกทำ
หากรุ่น Windows 10 ของคุณมีแอป Local Group Policy Editor คุณสามารถใช้แทนการปรับแต่ง Registry ได้
ปิดใช้งานการเรียงลำดับตัวเลขด้วย Local Group Policy Editor
หากคุณกำลังใช้งาน Windows 10 Pro, Enterprise หรือ Education ฉบับคุณสามารถใช้แอป Local Group Policy Editor เพื่อกำหนดค่าตัวเลือกที่กล่าวถึงข้างต้นด้วย GUI
- กด ชนะ + NS คีย์ร่วมกันบนแป้นพิมพ์ของคุณและพิมพ์:
gpedit.msc
กดปุ่มตกลง.

- ตัวแก้ไขนโยบายกลุ่มจะเปิดขึ้น ไปที่ คอมพิวเตอร์ Configuration\Administrative Templates\Windows Components\File Explorer. เปิดใช้งานตัวเลือกนโยบาย ปิดการเรียงลำดับตัวเลขใน File Explorer ดังที่แสดงด้านล่าง
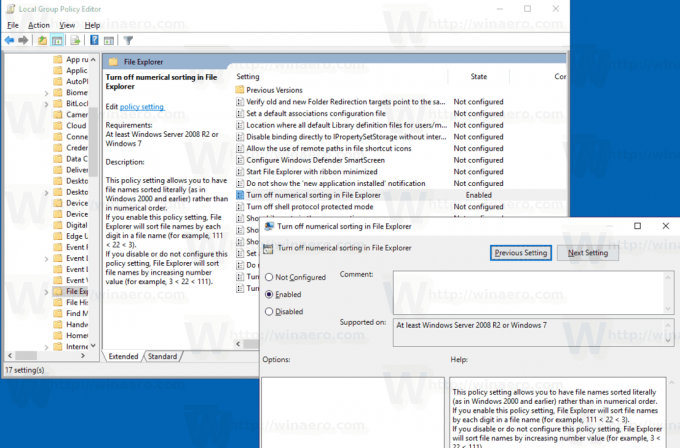
- รีสตาร์ท Windows 10
แค่นั้นแหละ.

