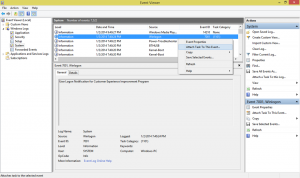เปลี่ยนกำหนดการซิงค์ไฟล์ออฟไลน์ใน Windows 10
ไฟล์ออฟไลน์เป็นคุณสมบัติพิเศษของ Windows ที่ให้คุณเข้าถึงไฟล์ที่จัดเก็บไว้ในเครือข่ายที่แชร์ในเครื่อง แม้ว่าคุณจะไม่ได้เชื่อมต่อกับเครือข่ายนั้น ในเวอร์ชัน Windows สมัยใหม่ จะมีโหมดพิเศษ "ออฟไลน์เสมอ" ซึ่งช่วยประหยัดแบนด์วิดท์ของคุณโดยการซิงค์ไฟล์ระหว่างพีซีของคุณและการแชร์เครือข่ายที่เหมาะสมเป็นระยะ วันนี้เราจะมาดูวิธีการเปลี่ยนกำหนดการซิงค์ไฟล์ออฟไลน์
โฆษณา
ฟีเจอร์ไฟล์ออฟไลน์คืออะไร
ไฟล์ออฟไลน์ ทำให้ผู้ใช้สามารถใช้ไฟล์เครือข่ายได้ แม้ว่าการเชื่อมต่อเครือข่ายกับเซิร์ฟเวอร์จะไม่พร้อมใช้งานหรือช้า เมื่อทำงานแบบออนไลน์ ประสิทธิภาพการเข้าถึงไฟล์จะอยู่ที่ความเร็วของเครือข่ายและเซิร์ฟเวอร์ เมื่อทำงานแบบออฟไลน์ ไฟล์จะถูกดึงมาจากโฟลเดอร์ Offline Files ด้วยความเร็วในการเข้าถึงภายในเครื่อง คอมพิวเตอร์เปลี่ยนเป็นโหมดออฟไลน์เมื่อ:
- ออฟไลน์เสมอ โหมด เปิดใช้งานแล้ว
- เซิร์ฟเวอร์ไม่พร้อมใช้งาน
- การเชื่อมต่อเครือข่ายช้ากว่าเกณฑ์ที่กำหนดได้
- ผู้ใช้สลับไปที่โหมดออฟไลน์ด้วยตนเองโดยใช้ปุ่ม ทำงานออฟไลน์ ปุ่มใน File Explorer
หมายเหตุ: ฟีเจอร์ไฟล์ออฟไลน์พร้อมใช้งาน
- ใน Windows 7 ในรุ่น Professional, Ultimate และ Enterprise
- ใน Windows 8 ในรุ่น Pro และ Enterprise
- ใน Windows 10 ในรุ่น Pro, Enterprise และ Education ฉบับ.
กำหนดการซิงค์ไฟล์ออฟไลน์
ฟีเจอร์ไฟล์ออฟไลน์ใน Windows 10 กำลังใช้กำหนดการเพื่อซิงโครไนซ์ไฟล์เครือข่ายและโฟลเดอร์ของคุณ ผู้ใช้สามารถกำหนดตารางเวลาเองได้ เป็นไปได้ที่จะลบหรือเปลี่ยนรายการเริ่มต้นหรือสร้างกำหนดการใหม่และกำหนดช่วงเวลาการซิงค์ตามที่คุณต้องการ คุณจะสามารถซิงค์โฟลเดอร์เครือข่ายเมื่อคุณต้องการ
ก่อนเปลี่ยนกำหนดการซิงค์ไฟล์ออฟไลน์ คุณต้องเปิดฟีเจอร์ไฟล์ออฟไลน์ใน Windows 10 อ้างถึงบทความ
เปิดใช้งานไฟล์ออฟไลน์ใน Windows 10
หากต้องการเปลี่ยนกำหนดการซิงค์ไฟล์ออฟไลน์ใน Windows 10ให้ทำดังต่อไปนี้
- เปิดสุดคลาสสิค แผงควบคุม แอป.
- เปลี่ยนมุมมองเป็น "ไอคอนขนาดใหญ่" หรือ "ไอคอนขนาดเล็ก" ดังที่แสดงด้านล่าง

- ค้นหาไอคอนศูนย์การซิงค์

- เปิด Sync Center แล้วคลิกที่ลิงค์ ดูพันธมิตรการซิงค์.

- ทางด้านขวา เลือก การซิงค์ไฟล์ออฟไลน์ ห้างหุ้นส่วน
- เลือกรายการไฟล์ออฟไลน์และคลิกที่ปุ่ม กำหนดการ บนแถบเครื่องมือ

- ในกล่องโต้ตอบถัดไป ให้เลือกรายการที่คุณต้องการเปลี่ยนกำหนดการ

- กล่องโต้ตอบถัดไปจะช่วยให้คุณสร้างกำหนดการใหม่ได้ หากคุณไม่ได้สร้างไว้ก่อนหน้านี้ หรือแก้ไข/ลบกำหนดการที่มีอยู่สำหรับบัญชีผู้ใช้ของคุณ

สร้างกำหนดการซิงค์ไฟล์ออฟไลน์ใหม่
เป็นไปได้ที่จะทำให้กำหนดการซิงค์ของคุณเริ่มต้นตามเวลาที่กำหนดหรือเมื่อมีเหตุการณ์เกิดขึ้น
เพื่อเรียกใช้การดำเนินการซิงค์ตามเวลาที่กำหนด,
- ในกล่องโต้ตอบ "คุณต้องการให้การซิงค์นี้เริ่มต้นเมื่อใด" ที่แสดงด้านบน ให้เลือก ตามเวลาที่กำหนด.

- ในหน้าถัดไป ให้เลือกเวลาที่คุณต้องการซิงค์ไฟล์และโฟลเดอร์ของคุณ

- คลิกที่ ตัวเลือกเพิ่มเติม ปุ่มและตรวจสอบตัวเลือกที่มี คุณอาจต้องการปรับเปลี่ยน

- ตั้งชื่อตารางเวลาของคุณแล้วเสร็จ
เพื่อเรียกใช้การดำเนินการซิงค์เมื่อมีเหตุการณ์เกิดขึ้น,
- ในกล่องโต้ตอบ "คุณต้องการให้การซิงค์นี้เริ่มต้นเมื่อใด" ที่แสดงด้านบน ให้เลือก เมื่อมีเหตุการณ์เกิดขึ้น.

- ในหน้าถัดไป ให้เลือกกิจกรรมที่คุณต้องการซิงค์ไฟล์และโฟลเดอร์ออฟไลน์ของคุณโดยอัตโนมัติ

- คลิกที่ มากกว่า ตัวเลือก ปุ่มและปรับตัวเลือกสำหรับกำหนดการของคุณหากจำเป็น

- ตั้งชื่อตารางเวลาของคุณแล้วเสร็จ

เปลี่ยนกำหนดการซิงค์ไฟล์ออฟไลน์ที่มีอยู่
- เปิด Sync Center แล้วคลิกที่ลิงค์ ดูพันธมิตรการซิงค์.

- ทางด้านขวา เลือก การซิงค์ไฟล์ออฟไลน์ ห้างหุ้นส่วน
- เลือกรายการไฟล์ออฟไลน์และคลิกที่ปุ่ม กำหนดการ บนแถบเครื่องมือ

- ในกล่องโต้ตอบถัดไป ให้เลือก ดูหรือแก้ไขกำหนดการซิงค์ที่มีอยู่.

- เลือกกำหนดการซิงค์ที่คุณต้องการเปลี่ยนและคลิกที่ ต่อไป ปุ่ม.

- เปลี่ยนรายการสำหรับกำหนดการซิงค์ปัจจุบันของคุณ หากจำเป็น

- ทำการเปลี่ยนแปลงที่คุณต้องการกับกำหนดการปัจจุบันของคุณ (ตามเวลาที่กำหนดหรือเมื่อมีเหตุการณ์เกิดขึ้น) จากนั้นคลิก ต่อไป.

- ในหน้าถัดไปให้คลิกที่ บันทึกกำหนดการ เพื่อใช้การเปลี่ยนแปลงที่คุณทำ
คุณทำเสร็จแล้ว
สุดท้าย คุณสามารถลบกำหนดการที่กำหนดเองใดๆ ที่คุณสร้างไว้สำหรับไฟล์ออฟไลน์ของคุณ
ลบกำหนดการซิงค์สำหรับไฟล์ออฟไลน์
- เปิด Sync Center แล้วคลิกที่ลิงค์ ดูพันธมิตรการซิงค์.

- ทางด้านขวา เลือก การซิงค์ไฟล์ออฟไลน์ ห้างหุ้นส่วน
- เลือกรายการไฟล์ออฟไลน์และคลิกที่ปุ่ม กำหนดการ บนแถบเครื่องมือ

- ในกล่องโต้ตอบถัดไป ให้เลือก ลบกำหนดการซิงค์ที่มีอยู่.

- ในหน้าถัดไป ให้เลือกกำหนดการซิงค์ที่คุณต้องการลบ แล้วคลิก ลบ ปุ่ม.

- คลิก ตกลง เพื่อปิดกล่องโต้ตอบเมื่อเสร็จสิ้น
แค่นั้นแหละ.
บทความที่เกี่ยวข้อง:
- เปิดใช้งานไฟล์ออฟไลน์ใน Windows 10
- เปิดใช้งานโหมดออฟไลน์เสมอสำหรับไฟล์ใน Windows 10
- สร้างทางลัดโฟลเดอร์ไฟล์ออฟไลน์ใน Windows 10