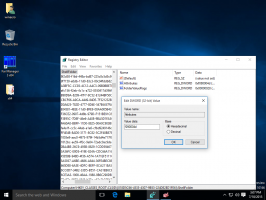ปิดการรีสตาร์ทแอปโดยอัตโนมัติหลังจากลงชื่อเข้าใช้ใน Windows 10
วิธีปิดหรือเปิดแอปรีสตาร์ทโดยอัตโนมัติหลังจากลงชื่อเข้าใช้ Windows 10
เริ่มต้นด้วย Windows 10 Fall Creators Update ระบบปฏิบัติการสามารถเปิดแอปที่ทำงานอยู่ก่อนปิดเครื่องหรือรีสตาร์ทได้โดยอัตโนมัติ ผู้ใช้หลายคนมองว่าฟีเจอร์นี้มีข้อขัดแย้ง ดังนั้นในที่สุด Microsoft ได้เพิ่มตัวเลือกแยกต่างหากเพื่อป้องกันไม่ให้ระบบปฏิบัติการเปิดแอปขึ้นมาใหม่
หากคุณกำลังติดตามการพัฒนา Windows 10 และบทความในบล็อกนี้ คุณอาจคุ้นเคยกับการเปลี่ยนแปลงทั้งหมดที่ทำกับ Windows 10 หนึ่งในนั้นคือความสามารถในการเปิดแอปที่ทำงานอยู่ทั้งหมดอีกครั้งหลังจากรีสตาร์ทระบบปฏิบัติการเมื่อติดตั้งการอัปเดตทั้งหมดแล้ว เริ่มต้นด้วย Windows 10 บิลด์ 17040, มีตัวเลือกคือ ใช้ข้อมูลการลงชื่อเข้าใช้ของฉันเพื่อสิ้นสุดการตั้งค่าอุปกรณ์ของฉันโดยอัตโนมัติหลังจากอัปเดตหรือรีสตาร์ท ภายใต้ การตั้งค่า > บัญชีผู้ใช้ > ตัวเลือกการลงชื่อเข้าใช้ เมื่อปิดใช้งาน ควรจะหยุด Windows 10 จากการรีสตาร์ทแอปโดยอัตโนมัติ
อย่างไรก็ตาม ตัวเลือกนี้อธิบายได้ไม่ดีและทำให้ผู้ใช้จำนวนมากสับสน นอกจากนี้ยังใช้งานไม่ได้ตามที่ตั้งใจไว้ เมื่อปิดใช้งานตัวเลือกนี้ ระบบปฏิบัติการยังป้องกันไม่ให้ระบบปฏิบัติการทำการติดตั้งการอัปเดตให้เสร็จสิ้นอีกด้วย
ในที่สุด Microsoft ได้แยกตัวเลือกเดียวนั้นออกเป็นสองสวิตช์ที่แตกต่างกัน นอกจาก ใช้ข้อมูลการลงชื่อเข้าใช้ของฉันเพื่อสิ้นสุดการตั้งค่าอุปกรณ์ของฉันโดยอัตโนมัติหลังจากอัปเดตหรือรีสตาร์ท, Windows 10 มีตัวเลือกใหม่ บันทึกแอปที่รีสตาร์ทได้ของฉันโดยอัตโนมัติเมื่อฉันออกจากระบบและรีสตาร์ทหลังจากลงชื่อเข้าใช้. นี่คือวิธีการใช้งาน
ในการปิดแอปรีสตาร์ทโดยอัตโนมัติหลังจากลงชื่อเข้าใช้ใน Windows 10
- เปิด แอพตั้งค่า.
- ไปที่บัญชี -> ตัวเลือกการลงชื่อเข้าใช้
- ทางด้านขวา ให้ไปที่ รีสตาร์ทแอพ ส่วน.
- ปิดตัวเลือก บันทึกแอปที่รีสตาร์ทได้ของฉันโดยอัตโนมัติเมื่อฉันออกจากระบบและรีสตาร์ทหลังจากลงชื่อเข้าใช้.
- ตัวเลือกนี้สามารถเปิดใช้งานใหม่ได้ทุกเมื่อในภายหลัง
คุณทำเสร็จแล้ว
หรือคุณสามารถใช้การปรับแต่งรีจิสทรีเพื่อปิดใช้งานหรือเปิดใช้งานคุณลักษณะ 'รีสตาร์ทแอปโดยอัตโนมัติหลังจากลงชื่อเข้าใช้' ใน Windows 10 ทำดังต่อไปนี้
ปิดการรีสตาร์ทแอปโดยอัตโนมัติหลังจากลงชื่อเข้าใช้ด้วย Registry Tweak
- เปิด แอพ Registry Editor.
- ไปที่คีย์รีจิสทรีต่อไปนี้
HKEY_CURRENT_USER\SOFTWARE\Microsoft\Windows NT\CurrentVersion\Winlogonดูวิธีไปที่คีย์รีจิสทรี ด้วยคลิกเดียว. - ทางด้านขวา แก้ไขหรือสร้างค่า DWORD 32 บิตใหม่ RestartApps.
หมายเหตุ: แม้ว่าคุณจะเป็น รัน Windows 64 บิต คุณยังต้องสร้างค่า DWORD 32 บิต
ตั้งค่าข้อมูลเป็น 0 เพื่อปิดใช้งานคุณสมบัติ - ข้อมูลค่า 1 จะเปิดใช้งาน
เพื่อประหยัดเวลาของคุณ คุณสามารถดาวน์โหลดไฟล์ Registry ที่พร้อมใช้งานเหล่านี้ได้:
ดาวน์โหลดไฟล์ Registry
แค่นั้นแหละ!
สำหรับการอ้างอิง ตรวจสอบบทความเก่าที่เกี่ยวข้องกับหัวข้อ
- ปิดใช้งานการเปิดใช้แอปอัตโนมัติใน Windows 10
- วิธีการลงชื่อเข้าใช้อัตโนมัติหลังจากรีสตาร์ท Windows 10