เพิ่มเมนูบริบทแฮชไฟล์ใน Windows 10
ใน บทความก่อนหน้านี้ของเราเราเห็นวิธีการคำนวณค่าแฮชสำหรับไฟล์โดยไม่ต้องใช้เครื่องมือของบุคคลที่สาม cmdlet พิเศษ "Get-FileHash" ช่วยให้คุณสามารถคำนวณค่าแฮช SHA1, SHA256, SHA384, SHA512, MACTripleDES, MD5 และ RIPEMD160 ของไฟล์ที่กำหนด นี่คือวิธีการรวมสิ่งนี้เข้ากับเมนูบริบทใน Windows 10
โฆษณา
คุณสามารถเพิ่มคำสั่งสำหรับการคำนวณ File Hash ลงในเมนูบริบทของ File Explorer ใน Windows 10 ด้วยวิธีนี้ คุณสามารถรับค่าแฮชสำหรับไฟล์ที่เลือกได้โดยตรงด้วยคลิกเดียว
นี่คือลักษณะ:

ถึง เพิ่ม File Hash ให้กับเมนูบริบทใน Windows 10ให้ทำดังต่อไปนี้
ใช้การปรับแต่ง Registry ตามรายการด้านล่าง วางเนื้อหาใน Notepad และบันทึกเป็นไฟล์ *.reg
ตัวแก้ไขรีจิสทรีของ Windows เวอร์ชัน 5.00 [HKEY_CLASSES_ROOT\*\shell\GetFileHash] "MUIVerb"="Hash" "SubCommands"="" [HKEY_CLASSES_ROOT\*\shell\GetFileHash\shell\01SHA1] "MUIVerb"="SHA1" [HKEY_CLASSES_ROOT\*\shell\GetFileHash\shell\01SHA1\command] @="powershell.exe -noexit get-filehash -literalpath '%1' -algorithm SHA1 | format-list" [HKEY_CLASSES_ROOT\*\shell\GetFileHash\shell\02SHA256] "MUIVerb"="SHA256" [HKEY_CLASSES_ROOT\*\shell\GetFileHash\shell\02SHA256\command] @="powershell.exe -noexit get-filehash -literalpath '%1' -อัลกอริทึม SHA256 | รูปแบบรายการ" [HKEY_CLASSES_ROOT\*\shell\GetFileHash\shell\03SHA384] "MUIVerb"="SHA384" [HKEY_CLASSES_ROOT\*\shell\GetFileHash\shell\03SHA384\command] @="powershell.exe -noexit get-filehash -literalpath '%1' -algorithm SHA384 | format-list" [HKEY_CLASSES_ROOT\*\shell\GetFileHash\shell\04SHA512] "MUIVerb"="SHA512" [HKEY_CLASSES_ROOT\*\shell\GetFileHash\shell\04SHA512\command] @="powershell.exe -noexit get-filehash -literalpath '%1' -อัลกอริทึม SHA512 | รูปแบบรายการ" [HKEY_CLASSES_ROOT\*\shell\GetFileHash\shell\05MACTripleDES] "MUIVerb"="MACTripleDES" [HKEY_CLASSES_ROOT\*\shell\GetFileHash\shell\05MACTripleDES\command] @="powershell.exe -noexit get-filehash -literalpath '%1' -algorithm MACTripleDES | format-list" [HKEY_CLASSES_ROOT\*\shell\GetFileHash\shell\06MD5] "MUIVerb"="MD5" [HKEY_CLASSES_ROOT\*\shell\GetFileHash\shell\06MD5\command] @="powershell.exe -noexit get-filehash -literalpath '% 1' -อัลกอริทึม MD5 | รูปแบบรายการ" [HKEY_CLASSES_ROOT\*\shell\GetFileHash\shell\07RIPEMD160] "MUIVerb"="RIPEMD160" [HKEY_CLASSES_ROOT\*\shell\GetFileHash\shell\07RIPEMD160\command] @="powershell.exe -noexit get-filehash -literalpath '%1' -algorithm RIPEMD160 | format-list"
ใน Notepad ให้กด Ctrl + S หรือเรียกใช้รายการ File - Save จากเมนู File ซึ่งจะเปิดกล่องโต้ตอบบันทึก พิมพ์หรือคัดลอกและวางชื่อ "Hash.reg" พร้อมเครื่องหมายคำพูด
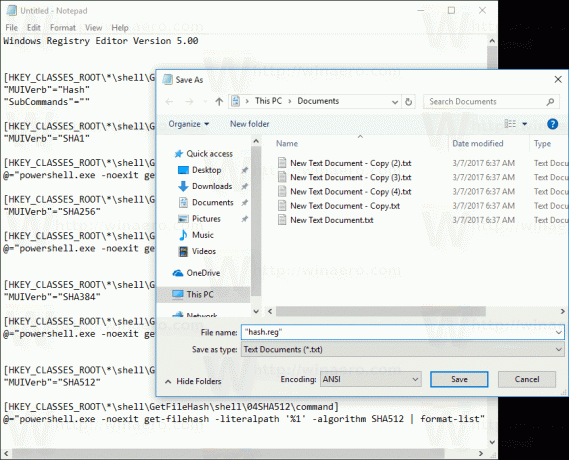
เครื่องหมายคำพูดคู่มีความสำคัญเพื่อให้แน่ใจว่าไฟล์จะได้รับนามสกุล "*.reg" ไม่ใช่ *.reg.txt คุณสามารถบันทึกไฟล์ไปยังตำแหน่งที่ต้องการได้ ตัวอย่างเช่น คุณสามารถใส่ไว้ในโฟลเดอร์เดสก์ท็อปของคุณ
ดับเบิลคลิกที่ไฟล์ที่คุณสร้าง ยืนยันการดำเนินการนำเข้า เท่านี้ก็เสร็จเรียบร้อย!
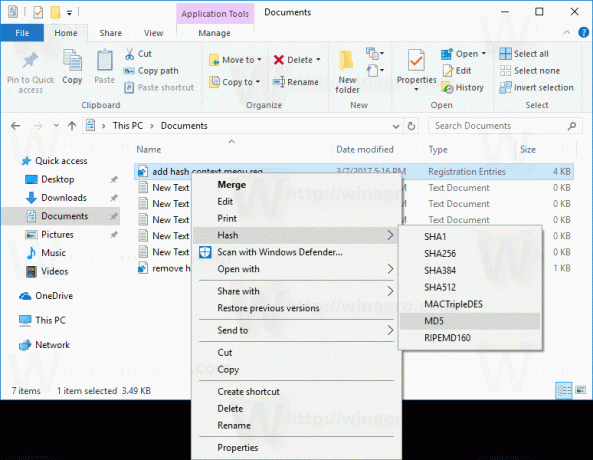
ใน tweak ด้านบน อาร์กิวเมนต์บรรทัดคำสั่งพิเศษ -noexit ของ powershell.exe จะเปิดหน้าต่าง PowerShell ไว้หลังจากที่ Get-FileHash ทำงานเสร็จ ดังนั้นคุณจึงสามารถดูหรือคัดลอกค่าแฮชจากเอาต์พุต cmdlet ได้อย่างง่ายดาย อาร์กิวเมนต์บรรทัดคำสั่งอื่นๆ ของ Powershell.exe เป็นเพียงพารามิเตอร์ที่อธิบายไว้ในบทความก่อนหน้า
เพื่อประหยัดเวลาของคุณ ฉันได้สร้างไฟล์ Registry ที่พร้อมใช้งาน คุณสามารถดาวน์โหลดได้ที่นี่:
ดาวน์โหลดไฟล์ Registry
รวมการปรับแต่งการเลิกทำ
คุณสามารถประหยัดเวลาและใช้ Winaero Tweaker แทนได้ มันมาพร้อมกับคุณสมบัติดังต่อไปนี้:
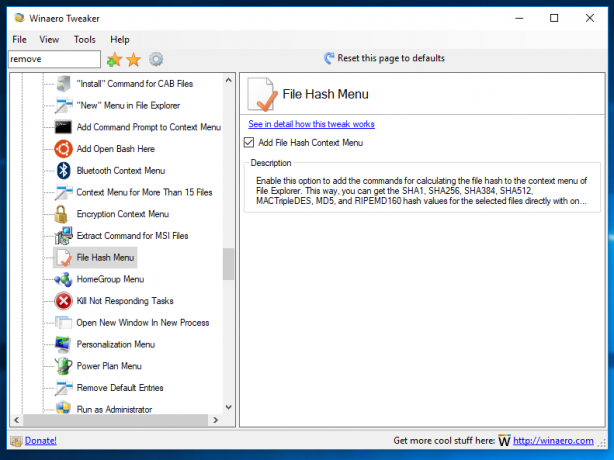
คุณสามารถดาวน์โหลดได้ที่นี่: ดาวน์โหลด Winaero Tweaker.
แค่นั้นแหละ.


