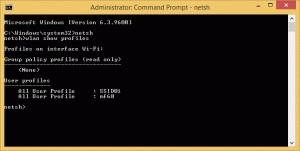เปลี่ยนตำแหน่งโฟลเดอร์ OneDrive ใน Windows 10
ตามค่าเริ่มต้น Windows จะจัดเก็บไฟล์ OneDrive ของคุณในโฟลเดอร์ที่อยู่ภายในโปรไฟล์ผู้ใช้ของคุณบนไดรฟ์ระบบ เช่น C:\User\Sergey\OneDrive การดำเนินการนี้อาจกลายเป็นปัญหาได้หากคุณใช้พื้นที่ว่างในไดรฟ์ระบบไม่เพียงพอ หรือหากคุณมีข้อมูลจำนวนมากที่จัดเก็บไว้ในที่เก็บข้อมูลบนระบบคลาวด์ของ OneDrive ในสถานการณ์เช่นนี้ คุณอาจต้องการย้ายโฟลเดอร์ OneDrive ไปยังตำแหน่งอื่น
โฆษณา
OneDrive มาพร้อมกับ Windows ตั้งแต่ Windows 8 เป็นโซลูชันแบบครบวงจรที่สร้างโดย Microsoft เพื่อให้ผู้ใช้มีความสามารถเหมือนกัน ชุดการตั้งค่า ไฟล์เดียวกัน และรูปลักษณ์เหมือนกันบนพีซีทุกเครื่องที่เขาลงชื่อเข้าใช้ด้วย Microsoft บัญชี. ก่อนหน้านี้รู้จักกันในชื่อ SkyDrive บริการนี้ได้รับการรีแบรนด์เมื่อไม่นานมานี้
คุณลักษณะการซิงโครไนซ์ใน OneDrive ขึ้นอยู่กับบัญชี Microsoft ในการใช้ OneDrive คุณต้องสร้างก่อน นอกจาก OneDrive แล้ว บัญชี Microsoft ยังสามารถใช้เพื่อเข้าสู่ระบบ Windows 10, Office 365 และบริการออนไลน์ของ Microsoft ได้เกือบทั้งหมด
ในการเปลี่ยนตำแหน่งโฟลเดอร์ OneDrive ใน Windows 10ให้ทำดังต่อไปนี้
- ถ้าคุณได้ลงชื่อเข้าใช้บัญชีของคุณในแอป OneDrive ให้ลงชื่อออกจากที่นั่น คลิกขวาที่ไอคอน OneDrive ในซิสเต็มเทรย์เพื่อเปิดการตั้งค่า
 ไปที่แท็บบัญชีแล้วคลิก ยกเลิกการเชื่อมโยงพีซีเครื่องนี้ ดังที่แสดงด้านล่าง
ไปที่แท็บบัญชีแล้วคลิก ยกเลิกการเชื่อมโยงพีซีเครื่องนี้ ดังที่แสดงด้านล่าง
- แอป OneDrive จะถูกยกเลิกการเชื่อมโยงจากพีซีเครื่องนี้ จะไม่ซิงค์ไฟล์กับโฟลเดอร์ OneDrive ของคุณใน Windows 10 จึงสามารถย้ายได้ ทำดังนี้.
- เปิด File Explorer
- พิมพ์หรือคัดลอกและวางต่อไปนี้ในแถบที่อยู่: %userprofile%

- กดปุ่ม Enter บนแป้นพิมพ์ โฟลเดอร์โปรไฟล์ผู้ใช้ของคุณจะถูกเปิดขึ้น

- เลือกโฟลเดอร์ OneDrive แล้วคลิก ย้ายไปที่ ใน Ribbon ดังที่แสดงด้านล่าง
 เลือกโฟลเดอร์ปลายทางใหม่เพื่อย้ายโฟลเดอร์ OneDrive ไป หรือคุณสามารถคลิก "ตัด" เพื่อตัดโฟลเดอร์ OneDrive แล้ววางลงในตำแหน่งอื่น
เลือกโฟลเดอร์ปลายทางใหม่เพื่อย้ายโฟลเดอร์ OneDrive ไป หรือคุณสามารถคลิก "ตัด" เพื่อตัดโฟลเดอร์ OneDrive แล้ววางลงในตำแหน่งอื่น - รอจนกว่าไฟล์ทั้งหมดจะถูกย้ายไปยังตำแหน่งใหม่
- เรียกใช้ OneDrive และตั้งค่าบัญชีของคุณ

- พิมพ์รหัสผ่านของคุณเมื่อได้รับพร้อมท์
- ในหน้าถัดไปคลิกที่ลิงค์ เปลี่ยนสถานที่ และระบุโฟลเดอร์ใหม่ที่คุณย้ายไฟล์ OneDrive ไปไว้

- ยืนยันการเลือกของคุณในกล่องโต้ตอบถัดไป (คลิกที่ปุ่ม ใช้ตำแหน่งนี้)

- เสร็จสิ้นการกำหนดค่าแอป OneDrive ของคุณ และคุณทำเสร็จแล้ว
แค่นั้นแหละ.