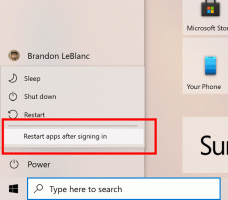วิธีจัดการเครือข่ายไร้สายใน Windows 8.1
Windows 8 มีการเปลี่ยนแปลง UI ที่รุนแรงสำหรับการจัดการเครือข่ายไร้สาย อินเทอร์เฟซผู้ใช้เก่าที่ดีของ Windows 7 ถูกลบ และตอนนี้ Windows 8 ให้บานหน้าต่างเครือข่ายแบบสัมผัสที่ใช้งานง่ายเพื่อเชื่อมต่อกับเครือข่ายไร้สาย และ ไม่มี GUI. ใด ๆ เพื่อลบโปรไฟล์เครือข่ายที่เก็บไว้
มาดูกันว่าเราจะทำให้ Windows 8 ลืมโปรไฟล์เครือข่ายที่เก็บไว้ได้อย่างไร
โฆษณา
งานทั้งหมดที่เกี่ยวข้องกับการจัดการโปรไฟล์เครือข่ายไร้สายใน Windows 8.1 และ Windows 8 ต้องทำจากพรอมต์คำสั่ง สิ่งแรกที่คุณต้องทำคือเปิดพรอมต์คำสั่ง โปรดดูบทความต่อไปนี้: คุณรู้วิธีการทั้งหมดเหล่านี้ในการเปิดพรอมต์คำสั่งที่ยกระดับใน Windows หรือไม่?. นอกจากนี้ยังมี อีกวิธีในการเปิดพรอมต์คำสั่งที่ยกระดับจาก Task Manager.
ในพรอมต์คำสั่งที่เปิดอยู่ ให้พิมพ์ netsh และกด Enter พร้อมท์ต่อไปนี้จะปรากฏขึ้นบนหน้าจอ:
ในสภาพแวดล้อมคอนโซล netsh เราสามารถทำงานหลายอย่าง
ถึง ดูโปรไฟล์เครือข่ายไร้สายที่เก็บไว้ให้พิมพ์คำสั่งต่อไปนี้แล้วกด Enter:
wlan แสดงโปรไฟล์
คำสั่งนี้จะแสดงรายการโปรไฟล์เครือข่ายไร้สายที่เก็บไว้: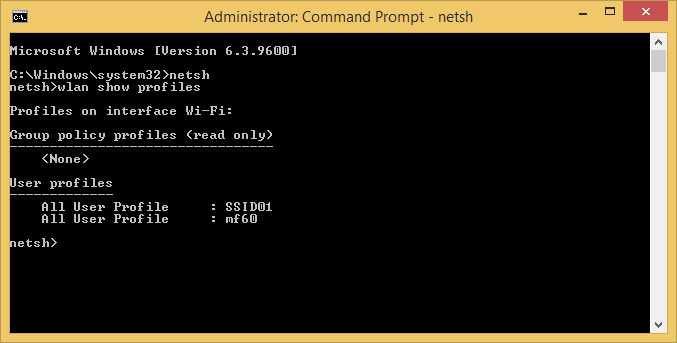
การดูคีย์เครือข่ายไร้สายที่จัดเก็บไว้, พิมพ์คำสั่งต่อไปนี้:
wlan แสดงชื่อโปรไฟล์ = "ชื่อโปรไฟล์" คีย์ = clear
แทนที่ส่วน "ชื่อโปรไฟล์" ด้วยชื่อโปรไฟล์จริงจากพีซีของคุณ ซึ่งคุณสามารถดูได้ในบานหน้าต่างเครือข่ายสไตล์เมโทร ผลลัพธ์จะเป็นดังนี้: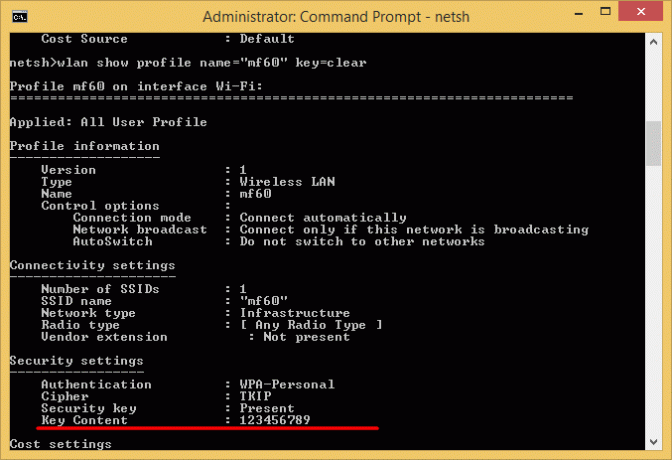
ถึง ลบโปรไฟล์เครือข่ายไร้สายที่เก็บไว้คุณควรรันคำสั่งต่อไปนี้:
wlan ลบชื่อโปรไฟล์ = "ชื่อโปรไฟล์"
แทนที่ส่วน "ชื่อโปรไฟล์" ด้วยชื่อโปรไฟล์จริงจากพีซีของคุณ ซึ่งคุณสามารถดูได้ในบานหน้าต่างเครือข่ายสไตล์เมโทร
ในการเปลี่ยนลำดับความสำคัญของเครือข่ายไร้สาย ให้ใช้คำสั่งต่อไปนี้
wlan ตั้งค่า profileorder name="Profile Name" interface="Wireless Network Connection" priority=1
แทนที่ส่วน "ชื่อโปรไฟล์" ด้วยชื่อโปรไฟล์จริงจากพีซีของคุณ ในคำสั่งนี้ 'การเชื่อมต่อเครือข่ายไร้สาย' คือชื่อการเชื่อมต่อของอแด็ปเตอร์ W-Fi ซึ่งคุณสามารถดูได้ในแผงควบคุม\เครือข่ายและการเชื่อมต่ออินเทอร์เน็ต\เครือข่าย: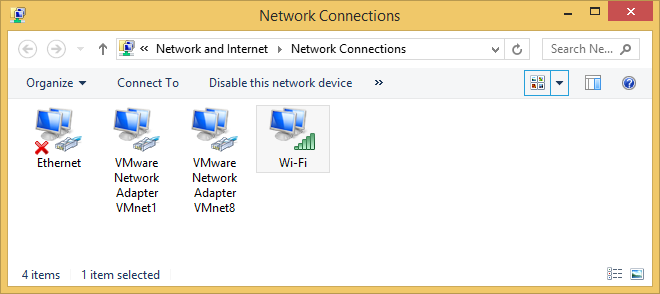
ดังนั้น ในกรณีของฉัน คำสั่งอาจเป็นดังนี้:
เพียงเพื่อทราบ:
Windows มักจะเชื่อมต่อกับเครือข่ายตามลำดับนี้:
- อีเธอร์เน็ต
- Wi-Fi
- บรอดแบนด์มือถือ
เมื่อคุณเชื่อมต่อกับเครือข่าย Wi-Fi ใหม่ เครือข่ายนั้นจะถูกเพิ่มในรายการ และ Windows จะเชื่อมต่อกับเครือข่ายนั้นในขณะที่อยู่ในระยะ หากคุณเชื่อมต่อกับเครือข่าย Wi-Fi อื่นในขณะที่อยู่ในระยะของเครือข่ายแรก Windows จะเลือกใช้เครือข่ายที่สองมากกว่าเครือข่ายแรก
เครือข่ายบรอดแบนด์มือถือได้รับการปฏิบัติต่างกัน หากคุณเชื่อมต่อกับเครือข่ายบรอดแบนด์มือถือด้วยตนเองเมื่อมีเครือข่าย Wi-Fi อยู่ในระยะ เครือข่ายบรอดแบนด์มือถือจะเป็นที่ต้องการสำหรับเซสชันนั้นโดยเฉพาะ ครั้งต่อไปที่คุณอยู่ในพื้นที่ให้บริการของทั้งสองเครือข่าย ขอแนะนำให้ใช้เครือข่าย Wi-Fi เนื่องจากโดยทั่วไปแล้วเครือข่ายบรอดแบนด์มือถือจะมีการตรวจวัด
หากคุณต้องการบังคับให้พีซีของคุณเลือกใช้เครือข่ายบรอดแบนด์มือถือผ่าน Wi‑Fi ให้แตะหรือคลิกเครือข่าย Wi-Fi ในรายการเครือข่ายสไตล์เมโทร แล้วคลิก ยกเลิกการเชื่อมต่อ Windows จะไม่เชื่อมต่อกับเครือข่าย Wi-Fi นั้นโดยอัตโนมัติ
นอกจากนี้ คุณสามารถป้องกันไม่ให้ Windows เชื่อมต่อกับเครือข่าย Wi-Fi ใดๆ โดยอัตโนมัติ ใช้คำสั่ง netsh ต่อไปนี้:
netsh wlan ตั้งค่า profileparameter name="Profile Name" connectionmode=manual
แทนที่ส่วน "ชื่อโปรไฟล์" ด้วยชื่อโปรไฟล์จริงจากพีซีของคุณ
คำลงท้าย
ด้วยเหตุผลบางประการ Microsoft ทำให้การจัดการการเชื่อมต่อไร้สายเป็นเรื่องยากมากสำหรับผู้ใช้มือใหม่ UI แบบเก่าที่ดีจะหายไปตลอดกาล และทุกคนถูกบังคับให้ใช้บรรทัดคำสั่งหรือแอปของบุคคลที่สามบางตัว ไม่สะดวกสำหรับผู้ใช้ส่วนใหญ่
หากคุณต้องการวิธีแบบกราฟิกในการจัดการเครือข่ายไร้สายที่ไม่เกี่ยวข้องกับการใช้ netsh หรือพรอมต์คำสั่ง ดูบทความนี้.