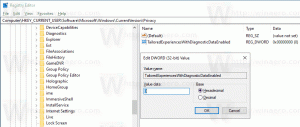เพิ่มอุปกรณ์และเครื่องพิมพ์ไปยังพีซีเครื่องนี้ใน Windows 10
Devices and Printers เป็นโฟลเดอร์ระบบพิเศษที่แสดงอุปกรณ์สำคัญที่เชื่อมต่อกับคอมพิวเตอร์ของคุณด้วยไอคอนแฟนซี โฟลเดอร์นี้เปิดตัวครั้งแรกใน Windows 7 Windows 10 มาพร้อมกับโฟลเดอร์นี้ในแผงควบคุมแบบคลาสสิก
โฆษณา
โฟลเดอร์อุปกรณ์และเครื่องพิมพ์มีส่วนต่อประสานผู้ใช้ที่มีประโยชน์ในการเข้าถึงและจัดการอุปกรณ์ต่อพ่วงของคุณ แสดงคุณสมบัติขั้นสูงของอุปกรณ์และสามารถดาวน์โหลดภาพที่ดูสมจริงสำหรับเครื่องพิมพ์ กล้อง เมาส์ และคีย์บอร์ด นอกจากนี้ยังมีการดำเนินการด่วนจำนวนหนึ่งในเมนูบริบทของอุปกรณ์ นอกจากนี้ยังแทนที่โฟลเดอร์เครื่องพิมพ์แบบคลาสสิก
สำหรับการเข้าถึงโฟลเดอร์ที่มีประโยชน์นี้อย่างรวดเร็ว คุณอาจต้องการเพิ่มลงในพีซีเครื่องนี้ จะปรากฏภายใต้ไดรฟ์และอุปกรณ์หรือภายใต้โฟลเดอร์ ทั้งนี้ขึ้นอยู่กับสิ่งที่คุณต้องการ คุณต้อง เข้าสู่ระบบในฐานะผู้ดูแลระบบ ก่อนดำเนินการต่อ

วิธีเพิ่มอุปกรณ์และเครื่องพิมพ์ไปยังพีซีเครื่องนี้ใน Windows 10
ประการแรก เรามาดูวิธีการทำให้โฟลเดอร์ปรากฏภายใต้ไดรฟ์และอุปกรณ์
ในการเพิ่มอุปกรณ์และเครื่องพิมพ์ไปยังพีซีเครื่องนี้ใน Windows 10ให้ทำดังต่อไปนี้
- เปิด แอพ Registry Editor.
- ไปที่คีย์รีจิสทรีต่อไปนี้
HKEY_LOCAL_MACHINE\SOFTWARE\Microsoft\Windows\CurrentVersion\Explorer\MyComputer\NameSpace
ดูวิธีไปที่คีย์รีจิสทรี ด้วยคลิกเดียว.

- สร้างคีย์ย่อยใหม่ชื่อ {A8A91A66-3A7D-4424-8D24-04E180695C7A} ภายใต้คีย์ NameSpace


- ถ้าคุณคือ รัน Windows 64 บิตทำซ้ำขั้นตอนเดียวกันภายใต้คีย์
HKEY_LOCAL_MACHINE\SOFTWARE\Wow6432Node\Microsoft\Windows\CurrentVersion\Explorer\MyComputer\NameSpace
- เพื่อให้การเปลี่ยนแปลงที่ทำโดย Registry tweak มีผล คุณต้อง ออกจากระบบ และลงชื่อเข้าใช้บัญชีผู้ใช้ของคุณ
ก่อน:
หลังจาก:
เพื่อประหยัดเวลาของคุณ คุณสามารถใช้ไฟล์ Registry ที่พร้อมใช้งานต่อไปนี้:
ดาวน์โหลดไฟล์ Registry
รวมการปรับแต่งการเลิกทำ
เพิ่มอุปกรณ์และเครื่องพิมพ์ไปยังพีซีเครื่องนี้ภายใต้โฟลเดอร์
ในการเพิ่มอุปกรณ์และเครื่องพิมพ์ไปยังพีซีเครื่องนี้ใน Windows 10 ภายใต้โฟลเดอร์ ให้ทำดังต่อไปนี้
- ดาวน์โหลด Winaero Tweaker.
- เรียกใช้แอพและไปที่ File Explorer - ปรับแต่งโฟลเดอร์พีซีนี้ มีลักษณะดังนี้

- คลิกที่ปุ่ม เพิ่มที่ตั้งเชลล์.
- ในกล่องโต้ตอบถัดไป ให้มองหารายการ อุปกรณ์และเครื่องพิมพ์ ในรายการ เลือกและคลิก เพิ่ม ปุ่ม.

ผลลัพธ์จะเป็นดังนี้:
แค่นั้นแหละ.