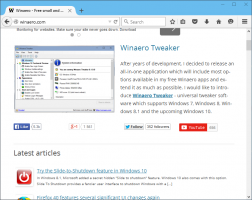บังคับอัปเดตการตั้งค่านโยบายกลุ่มใน Windows 10 ด้วยตนเอง
Local Group Policy เป็นเครื่องมือการดูแลระบบพิเศษที่มาพร้อมกับ Windows 10 บางรุ่น มีการใช้งานเป็นสแน็ปอิน Microsoft Management Console (MMC) ซึ่งมีอินเทอร์เฟซผู้ใช้แบบกราฟิกสำหรับการปรับแต่ง (นโยบาย) ต่างๆ ที่มีอยู่ในระบบปฏิบัติการ ในบทความนี้ เราจะมาดูวิธีบังคับอัปเดตการตั้งค่า Group Policy ทั้งหมดด้วยตนเองใน Windows 10
โฆษณา
นโยบายกลุ่มเป็นวิธีกำหนดการตั้งค่าคอมพิวเตอร์และผู้ใช้สำหรับอุปกรณ์ที่เข้าร่วม Active Directory Domain Services (AD) รวมถึงบัญชีผู้ใช้ภายในเครื่อง ควบคุมตัวเลือกที่หลากหลายและสามารถใช้เพื่อบังคับใช้การตั้งค่าและเปลี่ยนค่าเริ่มต้นสำหรับผู้ใช้ที่เกี่ยวข้อง Local Group Policy คือ Group Policy รุ่นพื้นฐานสำหรับคอมพิวเตอร์ที่ไม่รวมอยู่ในโดเมน การตั้งค่า Local Group Policy จะถูกเก็บไว้ในโฟลเดอร์ต่อไปนี้:
C:\Windows\System32\GroupPolicy
C:\Windows\System32\GroupPolicyUsers.
หากคุณกำลังใช้งาน Windows 10 Pro, Enterprise หรือ Education ฉบับคุณสามารถใช้แอป Local Group Policy Editor เพื่อกำหนดค่าตัวเลือกด้วย GUI
สามารถเปิดใช้ตัวแก้ไขนโยบายกลุ่มภายในได้โดยพิมพ์ gpedit.msc ในกล่องโต้ตอบเรียกใช้

ตามค่าเริ่มต้น นโยบายกลุ่มจะได้รับการอัปเดตเมื่อระบบเริ่มทำงาน นอกจากนี้ ตัวเลือกนโยบายกลุ่มจะได้รับการอัปเดตในเบื้องหลังทุกๆ 90 นาที + ค่าชดเชยแบบสุ่มของช่วง 0 ถึง 30 นาที
คุณสามารถใช้การเปลี่ยนแปลงได้ทันทีโดยไม่ต้องรอกระบวนการอัปเดตนโยบายอัตโนมัติ ซึ่งสามารถทำได้ด้วยตนเองด้วยความช่วยเหลือของเครื่องมือในตัว gpupdate. นอกจากนี้ยังมีประโยชน์เมื่อคุณต้องใช้นโยบายกลุ่มบางอย่างที่กำหนดค่าด้วยการปรับแต่งรีจิสทรีโดยไม่ต้องรีสตาร์ทเครื่องคอมพิวเตอร์ นี่คือวิธีที่สามารถทำได้
หมายเหตุ: คุณต้องลงชื่อเข้าใช้ด้วย บัญชีผู้ดูแลระบบ เพื่อจะดำเนินการต่อ.
เพื่อบังคับให้อัปเดตการตั้งค่านโยบายกลุ่มใน Windows 10 ด้วยตนเอง
- เปิดและ พรอมต์คำสั่งยกระดับ.
- หากต้องการบังคับให้ใช้เฉพาะนโยบายที่เปลี่ยนแปลง ให้พิมพ์หรือคัดลอกและวางคำสั่งต่อไปนี้:
gpupdate - หากต้องการบังคับให้อัปเดตนโยบายทั้งหมด ให้เรียกใช้คำสั่ง:
gpupdate /force
คำสั่งข้างต้นจะอัปเดตทั้งนโยบายกลุ่มผู้ใช้และนโยบายกลุ่มคอมพิวเตอร์พร้อมกัน
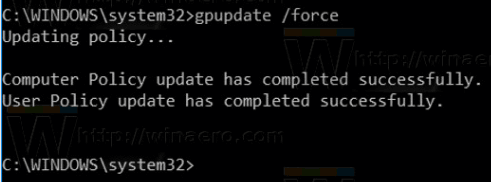
นอกจากนี้ยังสามารถบังคับให้อัปเดตนโยบายกลุ่มคอมพิวเตอร์หรือนโยบายกลุ่มผู้ใช้ทีละรายการ นี่คือวิธีการ
บังคับให้อัปเดตนโยบายคอมพิวเตอร์หรือกลุ่มผู้ใช้เป็นรายบุคคล
- เปิดและ พรอมต์คำสั่งยกระดับ.
- เพื่อบังคับให้อัปเดตเท่านั้น เปลี่ยนนโยบายคอมพิวเตอร์, ออกคำสั่ง
gpupdate /target: คอมพิวเตอร์. - เพื่อบังคับให้อัปเดต นโยบายคอมพิวเตอร์ทั้งหมด, ออกคำสั่ง
gpupdate /target: คอมพิวเตอร์ /force. - เพื่อบังคับให้อัปเดต เฉพาะนโยบายผู้ใช้ที่เปลี่ยนแปลงเท่านั้น, ออกคำสั่ง
gpupdate /target: ผู้ใช้. - เพื่อบังคับให้อัปเดต นโยบายผู้ใช้ทั้งหมด, ออกคำสั่ง
gpupdate /target: ผู้ใช้ /force.
คุณสามารถเรียนรู้เพิ่มเติมเกี่ยวกับตัวเลือก gpupdate ที่รองรับได้โดยการเรียกใช้แอพเป็น gpupdate /? ในพรอมต์คำสั่ง
แค่นั้นแหละ.
บทความที่เกี่ยวข้อง.
- วิธีดูนโยบายกลุ่มประยุกต์ใน Windows 10
- ดูนโยบายกลุ่ม Windows Update ประยุกต์ใน Windows 10
- ใช้นโยบายกลุ่มกับผู้ใช้ทั้งหมดยกเว้นผู้ดูแลระบบใน Windows 10
- ใช้นโยบายกลุ่มกับผู้ใช้เฉพาะใน Windows 10
- รีเซ็ตการตั้งค่านโยบายกลุ่มภายในทั้งหมดพร้อมกันใน Windows 10