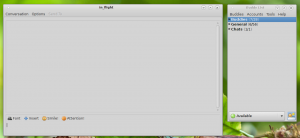Windows 10 Insider Preview build 14328 är ute
En ny Windows 10 Insider Preview Build 14328 för både PC och mobil har precis släppts för Windows Insiders i snabbringen. Även om den här utgåvan inte ger så mycket för mobilen, är den en viktig version för PC. Windows 10 build 14328 för PC kommer med massor av nya funktioner och förbättringar, inklusive Windows Ink, uppdaterad Start och Mer.
Enligt Microsoft har Windows 10 Insider Preview Build 14328 följande ändringar.
Windows Ink
Vi tillkännagav Windows Ink vid Build 2016 för några veckor sedan som en helt ny upplevelse som kommer med Windows 10 Anniversary Update senare i sommar. Från och med dagens version – du kan prova den nya Windows Ink-upplevelsen själv. Windows Ink lägger kraften i Windows i spetsen av din penna, så att du kan skriva på din enhet som du gör på papper, skapa klisterlappar, rita på en whiteboard och enkelt dela dina analoga tankar i det digitala värld. Windows Ink är också integrerat i appar som Maps, Microsoft Edge och Office.
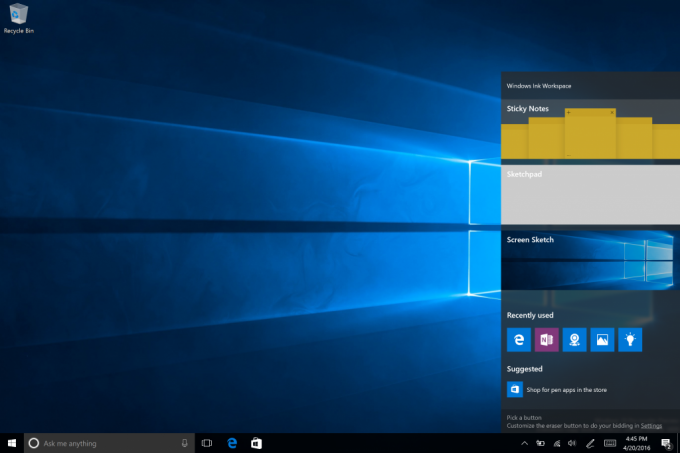
Om du har en enhet med en aktiv penna som Surface Pro 4 eller Surface Book – Windows Ink Workspace är aktiverat som standard och tillgängligt via pennknappen i meddelandefältet i aktivitetsfältet. Du kommer inte att se den här knappen om din enhet inte har en aktiv penna ihopkopplad med den. Men för dig som inte har en enhet med en aktiv penna men vill prova Windows Ink Workspace kan du högerklicka på aktivitetsfältet och välja "Visa Windows Ink Workspace-knapp".
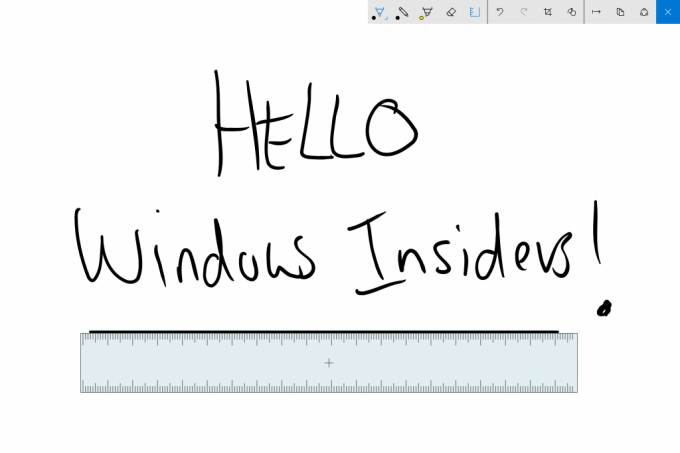
Ge Windows Ink ett försök och låt oss veta vad du tycker om denna spännande nya upplevelse som kommer gratis i sommar för alla Windows 10-kunder. För mer information om Windows Ink, kan du läs detta blogginlägg från Andrew Shannon. Och om du är en utvecklare kan du läs det här blogginlägget om hur du bygger appar som drivs av Windows Ink.
Uppdaterad startupplevelse
Vi har gjort förbättringar av Start-upplevelsen i Windows 10 som vi tror förbättrar effektiviteten och upptäckbarhet för att hitta alla dina appar samt vara mer konsekvent på PC, surfplatta och Mobil.
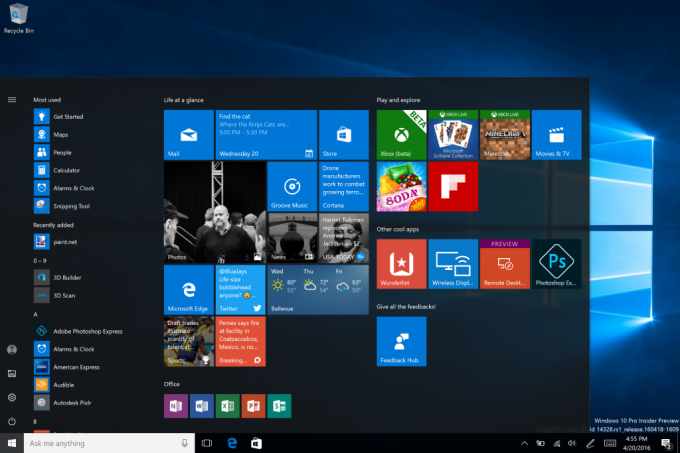
Vi har slagit samman listan över mest använda appar och listan Alla appar till en enda vy och höjt den till den översta nivån i användargränssnittet för att minska klick och rullning. Du kan nu komma åt alla dina appar med ett klick på Start-menyn. Vi har också flyttat viktiga funktioner som Power, Settings och File Explorer så att de alltid syns i den vänstra skenan i Start menyn och uppdaterade avsnittet Nyligen tillagda så att det nu kommer att visa 3 poster istället för bara 1, och kan utökas för att se hela listan med nya appar.
Slutligen, med denna nya design, kommer eventuella ytterligare mappar du har valt att visas på Start (via Inställningar > Anpassning > Start som t.ex. Dokument eller bilder) kommer nu att vara tillgängliga direkt på Start och du behöver inte längre öppna hamburgerknappen för att komma åt dem.
Förbättringar av surfplattan
I surfplattan lade vi till funktioner som skulle dra nytta av utrymmet på skärmen och få surfplattan att kännas mer uppslukande.
Helskärmslista med alla appar i Start: För Start på surfplattor har vi tagit tillbaka listan med alla appar i helskärm. Detta var en toppförfrågan från Windows Insiders. Den rutnätsliknande implementeringen av listan Alla appar i helskärm syftar till att ge effektivitet samtidigt som den drar fördel av den extra fastigheten på startskärmen på en surfplatta. Specifikt tittade vi på att hitta en balans mellan densitet och "skanningsförmåga" (hur lätt det är att skanna listan för att hitta den app du vill ha). Vi har också gjort det enklare att växla mellan dina fästa brickor och listan Alla appar på Start genom att tillhandahålla dessa alternativ i den vänstra skenan som överensstämmer med det användargränssnitt som används genomgående Windows.
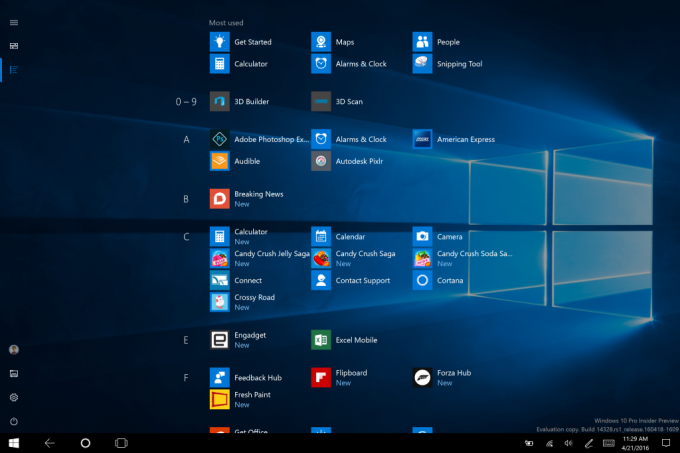
Dölj aktivitetsfältet automatiskt i surfplatteläge: Du kan nu välja att endast automatiskt dölja aktivitetsfältet i surfplatta-läge. Genom att dölja aktivitetsfältet kan appar dra full nytta av skärmen för en uppslukande och distraktionsfri upplevelse. Inställningen finns i Inställningar, under System > Tablet Mode. När aktivitetsfältet är dolt kommer det att visas genom att svepa uppåt från skärmens nedre kant. Om du gör det igen kommer det att försvinna.
Cortana och sökförbättringar
Cortana på din låsskärm: Du kan nu ha Cortana på din låsskärm där du kan ställa frågor till henne som "Påminn mig om att ta ut papperskorgen när jag komma hem" eller "När är nästa Mariners-match?" och få en uppslukande Cortana-upplevelse utan att behöva låsa upp din enhet. Du kan också prova att fråga Cortana "Hur är trafiken på väg hem?" eller "Vad är mitt schema för morgondagen tycka om?" För känsliga uppgifter eller de som startar applikationer kommer Cortana att uppmana dig att låsa upp din enhet.
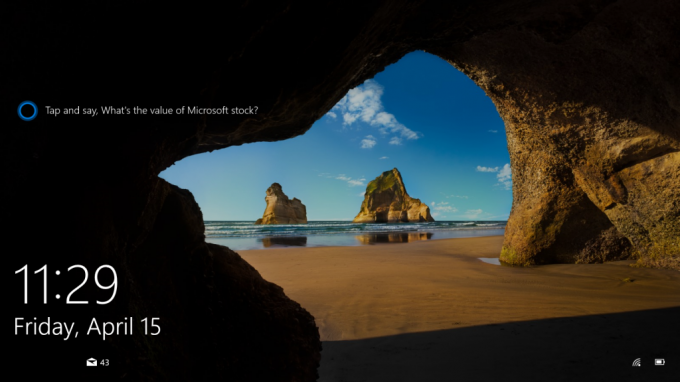
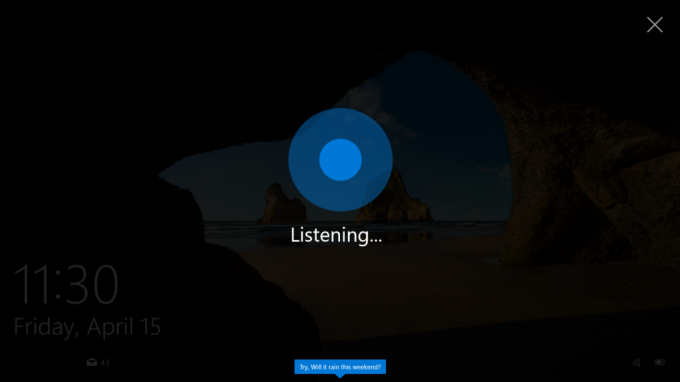
För att aktivera Cortana på din låsskärm - gå till Cortanas inställningar och under "Låsskärmsalternativ" slå på "Låt mig använda Cortana även när min enhet är låst" och se även till att du har "Hey Cortana" aktiverat som väl.
Fler sätt att skapa Cortana-påminnelser: Vi gör det enklare och snabbare att ställa in en påminnelse i Cortana med 2 nya spännande sätt att skapa påminnelser. Du kan nu skapa en fotopåminnelse genom att ta en bild av något du vill bli påmind om, som den ölen du precis provat och vill hämta nästa gång du är i butiken. Du kan nu också ställa in påminnelser om innehåll från UWP-appar som använder delkontraktet i Windows, som Microsoft Edge och News-appen, så att du inte glömmer att läsa artikeln som din vän skickade till dig. Du kan dela en artikel från News-appen till Cortana och få henne att påminna dig om att läsa den vid ett senare tillfälle. Detta fungerar till och med med foton från din samling i appen Foton! Ge det ett försök.
Cortana Cross-Device Funktioner: Med målet att hålla dig i perfekt synkronisering mellan alla enheter där du använder Cortana, introducerade vi nya funktioner för flera enheter för Cortana med det senaste PC-bygget, men dessa funktioner fungerade inte korrekt med Build 14295 på mobilen. Med dagens nya mobilversion bör dessa funktioner nu fungera korrekt. Cortana kommer nu att informera dig om låg batterikapacitet på dina mobila enheter som din Windows-telefon. Dessutom kan du be Cortana att hitta och ringa din telefon, och du kommer att kunna dela kartor över alla dina enheter.
Gör Cortana enklare att använda: Från och med den här versionen kommer du att kunna börja använda Cortana direkt utan någon installation eller inloggning. Målet här är att göra det riktigt enkelt för personer som är nya i Cortana att prova Cortana. Utan att ställa in eller logga in på Cortana kan du ställa enkla frågor till Cortana om världen som "Hur tall is the Eiffel Tower?”, gör en webbsökning, låt henne berätta ett skämt eller sök i dokument på din enhet. När du tycker att Cortana är mer användbar och vill att hon ska göra mer för dig, kommer hon att be dig logga in och be om bara de uppgifter som behövs för att hjälpa dig. Den bästa upplevelsen för Cortana kommer fortfarande att vara en inloggad upplevelse med fullständig personalisering, men vi är glada över att ge ännu fler människor möjligheten att lära känna Cortana. Den här uppdateringen kommer att vara tillgänglig för alla när vi släpper Windows 10 Anniversary Edition i sommar.
Djupare filsökning, inklusive OneDrive-resultat: Du kan nu snabbt söka i dina filer oavsett om de finns på din PC eller din personliga OneDrive i molnet. Du kan söka efter dokument, foton, musik samt videor lagrade på OneDrive. Sök bara efter något du behöver för att hitta och klicka på ett av sökfiltren (t.ex. dokument, foton, musik eller videor) så kommer det att visa dig innehåll från din OneDrive.
Förbättringar av Action Center och aviseringar
Utveckling av startpunkten för Action Center: Action Center-ikonen har flyttats till det bortre hörnet av aktivitetsfältet så att den är mer skild från andra ikoner – vilket gör det lättare att interagera med den. Det finns ett märke som nu visar antalet aviseringar du har missat, och vi gör det lättare för dig att veta vilken app din aviseringar kommer från genom att lägga till en subtil animation till ikonen (visar avsändarappens logotyp) när du får aviseringar som inte visas en skål.
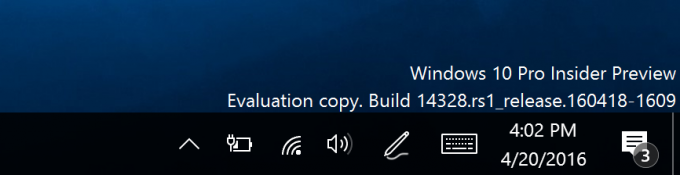
Visuella ändringar i Action Center: Enskilda appaviseringar i Action Center visar inte längre appikonen upprepad för varje meddelande och kommer bara att ses i rubriken som grupperar alla specifika meddelanden för den appen. Denna ändring ger mer utrymme i Action Center för att visa mer innehåll.
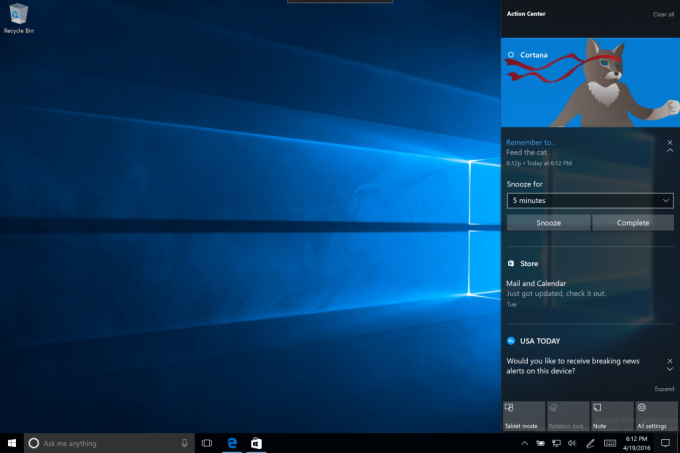
Cortana-aviseringar i Action Center: Vi har också lagt till nya insikter från Cortana för att säkerställa att du inte missar något viktigt, som en möteskonflikt eller något hon behöver påminna dig om.
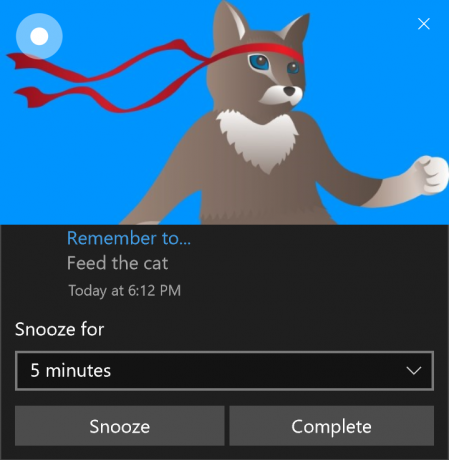
Anpassa dina snabba åtgärder i Action Center: Du kan lägga till, ta bort och ordna om de snabba åtgärder som visas i Action Center. För att anpassa dina snabba åtgärder, gå bara till Inställningar > System > Meddelanden och åtgärder. På den här inställningssidan ser du en kopia av dina snabba åtgärder som den visas i Action Center, och med ett enkelt tryck och håll kan du flytta snabbåtgärderna till den plats där du vill att de ska vara. För att sedan lägga till eller ta bort en snabbåtgärd finns det en länk nedanför rutnätet som låter dig slå på eller av tillgängliga snabbåtgärder. Den senaste förhandsversionen för mobil introducerade detta för dina Windows 10-telefoner, och nu tar vi det till PC också.
Wi-Fi Quick Action ändringar: Wi-Fi-snabbåtgärden tar dig direkt till "Visa tillgängligt nätverk" i stället för att slå PÅ/AV din Wi-Fi. Vi fick mycket feedback om detta från Windows Insiders och kunder som var förvirrade av Wi-Fi Quick Handling.
Uppdateringar av aktivitetsfältet
Aktivitetsfältsklockan integrerar nu din kalender: Dina kalenderhändelser är nu bara ett klick bort – du kan enkelt kontrollera ditt dagliga schema direkt i aktivitetsfältets klocka, efter att du har kopplat dina konton i Kalender-appen. Om du klickar på en händelse i utfällningen omdirigerar den dig till händelsens detaljer i Kalender-appen. Du kan också lägga till en ny händelse genom att klicka på knappen "+".

Aktivitetsfältets klocka på alla bildskärmar: Vi hörde många förfrågningar om detta från vår spelgemenskap. Vi är glada att kunna meddela det för första gången sedan aktivitetsfältet skapades, om du har flera bildskärmar och ditt aktivitetsfält inställt på att visas på alla skärmar, kommer klockan nu att synas på var och en Aktivitetsfältet.
Aktivitetsfältmärke för UWP-appar: Du kommer nu att se märken som visas på UWP-appar i aktivitetsfältet förutom deras Live Tiles och i Action Center. Dessa märken är lätta aviseringar som är kontextuella och specifika för enskilda appar. Till exempel visar Mail Apps-märket dig antalet osynliga e-postmeddelanden (inte olästa). Appens märke för Alarm & Clock visar att du har ett aktivt larm. Weather-appens märke låter dig veta när det finns en vädervarning i området.

Aktivitetsfältets inställningar nu i appen Inställningar: Vi har nu flyttat aktivitetsfältsinställningarna till appen Inställningar. Gå bara till Inställningar > System > Aktivitetsfältet eller högerklicka på aktivitetsfältet för att gå direkt till den här sidan i appen Inställningar. Som en extra bonus kan dessa inställningar nu upptäckas genom att söka med Cortana.
Hantera flera uppspelningsenheter från Aktivitetsfältet: Den utfällbara volymen har uppdaterats så att du kan växla mellan flera ljudutgångsenheter. Klicka bara på pilen bredvid den aktuella ljudutgången som används för att expandera och se andra tillgängliga utgångsenheter.
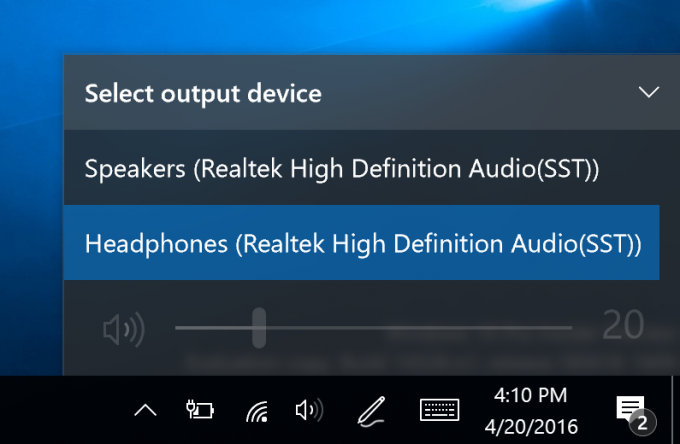
Uppdateringar av appen Inställningar
Ikoner för individuella inställningssidor: Alla sidor i appen Inställningar har nu individuella ikoner kopplade till dem. Dessa individuella ikoner kommer också att visas när du fäster en inställningssida till Start. Och vi har också lagt till en rullgardinsmeny med sidförslag som visas när du skriver i sökrutan Inställningar. Dessa ändringar är utformade för att göra det lättare att hitta de inställningar du letar efter.
Uppdaterad penninställningssida:Inställningssidan för penna under Inställningar > Enheter > Penna har uppdaterats för att inkludera möjligheten att justera dina penngenvägar (t.ex. klicka på en för att öppna OneNote), ett nytt alternativ för att ignorera pekinmatning när du använder pennan, och Windows Ink Workspace inställningar. Inställningarna för pektangentbordet och handskriftspanelen har delats upp och du kan välja att ignorera pekinmatning när du använder pennan.
Förbättrad apphantering: Vi har lagt till möjligheten att återställa en app om den hamnar i ett dåligt tillstånd under Inställningar > Appar och funktioner. Detta är användbart om en app hamnar i ett dåligt tillstånd och du vill radera dess data och börja om. Välj bara "Avancerade alternativ" för en specifik app under Inställningar > Appar och funktioner så ser du återställningsknappen. Observera att inte alla appar för närvarande stöder återställning dock. Du kommer också att kunna hantera apptillägg och nedladdningsbart innehåll här också om appen stöder denna funktion som diskuterades på Build 2016. Även om det för närvarande inte finns några appar som stöder tillägg eller nedladdningsbart innehåll i butiken, håll utkik efter tillgängligheten av appar som gör det när de släpps.
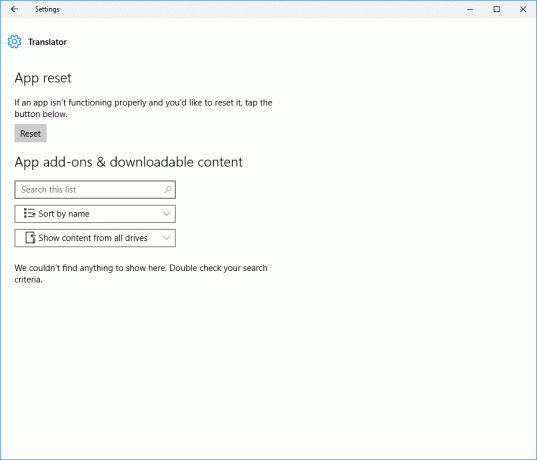
Inställningssidan för Windows Insider-program: Vi har flyttat programinställningarna för Windows Insider till sin egen inställningssida. Det är hit du kan gå för att gå med i Windows Insider-programmet (eller sluta ta emot Insider Preview-versioner) och justera vilken ring du befinner dig i. På mobil – för Build 14327 och högre krävs inte längre Windows Insider-appen. För att komma till den här nya sidan, gå till Inställningar > Uppdatering och säkerhet > Windows Insider-program.
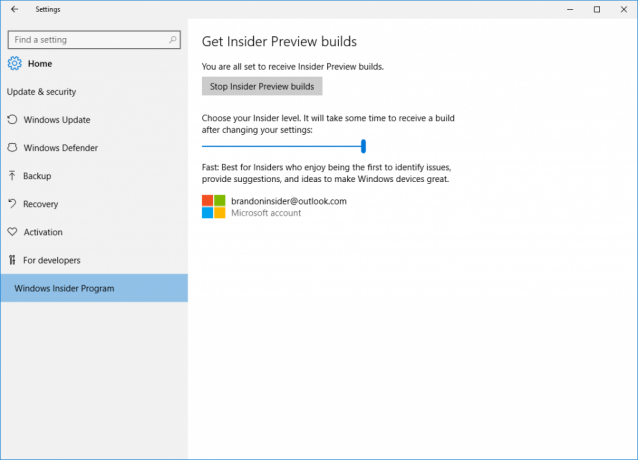
Byt skrivbord med pekplattan
Användare av virtuella datorer kan nu snabbt växla mellan stationära datorer med sina pekplattor. För att göra detta, svep fyra fingrar åt vänster eller höger på pekplattan. Prova att byta skrivbord med en snabb klickning. Och om du vill hänvisa till två angränsande skrivbord kan du hålla fingrarna nere och dra fram och tillbaka. Du behöver en precisionspekplatta som stöder fyra eller fler fingrar, till exempel precisionspekplattorna som finns på Surface Book eller Surface Pro 4 Type Cover. Medan du håller på prova dessa andra pekplattagester som stöds i Windows 10.
Förbättringar av låsskärmen
E-postadresser är dolda på låsskärmen: Din integritet är viktig för oss och vi fick feedback om att folk inte ville att deras e-postadresser skulle visas på låsskärmen. E-postadresser är nu dolda som standard. Om du vill att din e-postadress ska visas på låsskärmen kan du ändra den här inställningen genom att gå till Inställningar > Konton > Inloggningsalternativ > Sekretess.
Mediekontroller visas överst på låsskärmen: Mediekontroller visas nu inbäddade i det nedre högra hörnet av låsskärmen, tillsammans med en bild av albumomslaget från låten som spelas för närvarande.

Uppdaterat användargränssnitt för användaruppgifter och UAC Dialog
När du uppmanas att ange dina referenser eller höja ett program kommer du att märka att dialogrutan nu har ett fräscht och modernt användargränssnitt för att anpassas till designspråket som används i Windows 10. Och nu när du uppmanas att ange autentiseringsuppgifter kan du välja att logga in med Windows Hello, en PIN-kod, certifikat eller ett enkelt lösenord.

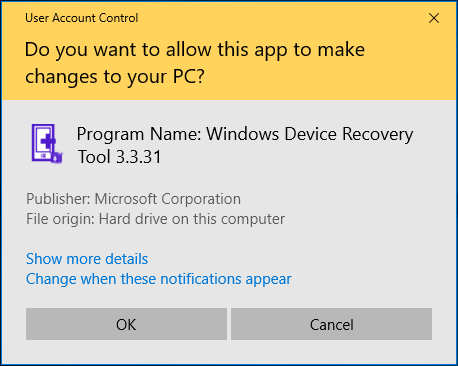
Uppdaterad Skype UWP Preview-app
Med den uppdaterade versionen av Skype UWP Preview-appen kan du nu skapa och skicka gruppmeddelanden, samt ringa gruppljud- och videosamtal. Mer information om den här uppdateringen av Skype UWP Preview-appen finns här blogginlägg här.
Uppdaterad File Explorer-ikon
Windows Insiders älskar att hitta nya ikoner. Den här är ganska märkbar så vi ville kalla ut den. Vi har uppdaterat File Explorer-ikonen så att den passar det monokroma designspråket som används för ikonerna i Windows 10. Du kommer dock att märka att det fortfarande finns lite färg i ikonen. Designteamet var lite tveksamma till att helt släppa det gula eftersom det har blivit en så välbekant del av File Explorer-varumärket.
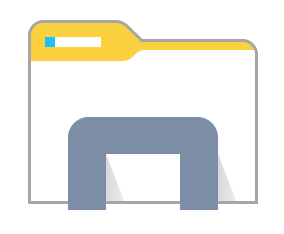
De utforskade en mängd olika sätt att behålla det gula och fortfarande matcha renheten hos de svarta och vita Windows-appikonerna. Den nya ikonen du ser i den här konstruktionen är där designteamet landade som är närmare monokrom, men som fortfarande har gjort det den välbekanta formen som användarna känner igen och har en nick till det gula som du ser i hela File Explorer. Låt oss veta vad du tycker.
Filutforskaren Lossade från Aktivitetsfältet
Vi hör feedback från Windows Insiders om hur viktigt utrymmet i aktivitetsfältet är för dem, och vi gjorde en stor förändring i Windows 10 i början av förra året baserat på deras feedback när vi lade till ett alternativ för att dölja sökningen låda. Vi fortsätter att titta på saker vi kan göra för att göra detta på bästa möjliga sätt av utrymmet, inklusive vad som är fäst som standard. I den här byggnaden lossar vi File Explorer som standard för att se om insiders föredrar att den är fäst, eller hellre vill ha utrymme för eget bruk och starta File Explorer när de behöver det från Start. Du kan också fästa den på nytt i aktivitetsfältet genom att öppna Start, högerklicka på File Explorer i den vänstra skenan, välja "Mer" och sedan "Fäst till aktivitetsfältet". Berätta för oss vad du tycker om detta via Feedback Hub. Den här studien liknar den vi gjorde för ett år sedan där Insiders hjälpte till att avgöra vilka fönster som representerades på aktivitetsfältet i virtuella skrivbord.
Japanska IME-förbättringar
Förbättringar av prediktionskapacitet på japansk IME: Du kan utöka fönstret för förutsägelsekandidat genom att trycka på Tab-tangenten längst ned i kandidatfönstret för att hitta olika format av datumuttryck. Konverteringsresultat visas också i prediktionskandidatfönstret när din text är relativt lång.
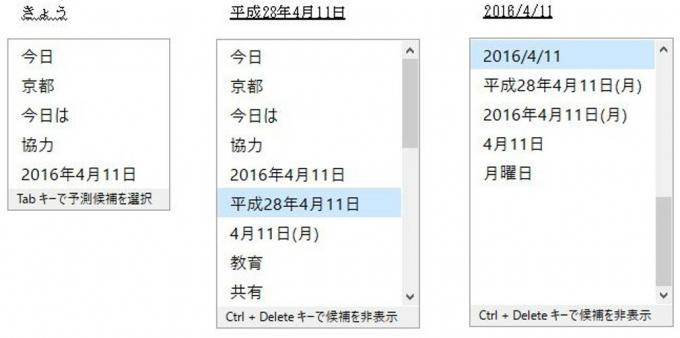
Förbättrad skrivhistorikhantering i japansk IME: Du kan nu välja att lagra din skrivhistorik i ett tillfälligt arkiv och få den rensad automatiskt för att undvika en oavsiktlig exponering för andra människor genom IME-kandidatfönstret, utan att förlora den viktiga skrivhistorik du hade samlat på dig över tiden. Aktivera bara läget från snabbmenyn som är tillgänglig på IME-lägesindikatorn. När du har skrivit klart, inaktivera läget från samma meny för att få det tillfälliga förvaret rensat. Den här funktionen aktiveras automatiskt under InPrivate-surfning med Microsoft Edge och Internet Explorer.

Förbättrade molnförslag i japanska IME: IME-gränssnittet har förbättrats för att indikera tillgängligheten av molnförslag! Du kommer att meddelas i kandidatfönstret när Cloud-förslag är tillgängliga att använda och kan njuta av de rika ordförråden som Bing ger. Utfällningen navigerar användare till inställningarna, så att de kan byta till att använda Cloud-förslag mer sömlöst när du skriver text.
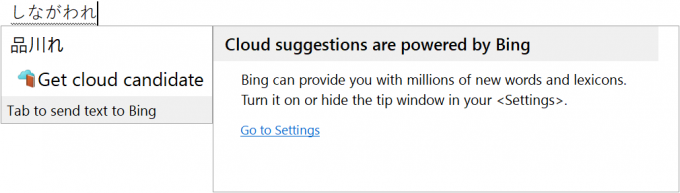
Om du är en Windows Insider kommer du att få den här builden via Windows Update inom de närmaste timmarna. Källa: Microsoft.