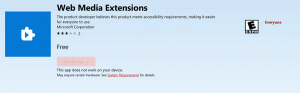Inaktivera automatisk montering av nya enheter i Windows 10
Som standard monterar Windows 10 en ny disk som du har anslutit till datorn. Om operativsystemet kan känna igen sitt filsystem kommer det att tilldela enheten en enhetsbeteckning. Det är möjligt att ändra detta beteende och förhindra att operativsystemet känner igen nyanslutna enheter automatiskt.
Annons
Ändringen kommer endast att påverka nya enheter. Enheter som du hade anslutit till datorn tidigare kommer att fortsätta att kännas igen automatiskt och kommer att få sina enhetsbokstäver. Om du är missnöjd med detta kan du använda ett speciellt "skrubb"-alternativ som rensar enhetsbeteckningens cache och eliminerar enhetsinformationen för alla för närvarande frånkopplade enheter. Efter det kommer de inte längre att kännas igen av operativsystemet.
Du måste vara inloggad med ett administrativt konto att fortsätta.
För att inaktivera automatisk montering av nya enheter i Windows 10, gör följande.
- Öppna en ny kommandotolken som administratör.
- Skriv kommandot
diskdel. - I diskpart, skriv
automonteringoch slå på Stiga på nyckel. Du kommer att se det aktuella tillståndet för funktionen. I mitt fall är det aktiverat.
- För att inaktivera automatisk utlösning, kör kommandot
automut avaktiverai diskpart.
Du är färdig. Automonteringsfunktionen är nu inaktiverad.
Kör för att återaktivera det senare diskdel enligt beskrivning ovan och typ aktivera automontering.
Låt oss nu se hur du rensar enhetshistoriken och tar bort enhetsbeteckningar för tidigare anslutna enheter.
Ta bort enhetsbokstäver för tidigare anslutna enheter (Scrub)
De automontering befäl över diskdel stöder ett speciellt alternativ som gör det möjligt att ta bort enhetsbokstäver från tidigare anslutna enheter. Detta kan göras enligt följande.
- Öppna en ny kommandotolken som administratör.
- Skriv kommandot
diskdel. - I diskpart, skriv
automonterad skrubboch slå på Stiga på nyckel.
- Avsluta diskdelen med
utgångkommandot och stäng kommandotolken. - Starta om Windows 10 för att tillämpa ändringen.
Det är värt att nämna att du kan aktivera eller inaktivera enhetens automonteringsfunktion med klassikern mountvol verktyg.
Använder Mountvol
Med mountvol, kan du aktivera eller inaktivera automonteringsfunktionen och rensa enhetsbokstavshistoriken. Här är hur det kan göras.
- Öppna en förhöjd kommandotolk.
- Typ
mountvol /nför att inaktivera enhetens automonteringsfunktion.
- Typ
mountvol /eför att aktivera det.
- Kommandot
mountvol /rkommer att ta bort enhetsbeteckningar för tidigare anslutna enheter.
Slutligen är det möjligt att inaktivera enhetens automonteringsfunktion med hjälp av en registerjustering.
Inaktivera Drive Automount med en registerjustering
- Öppna Registry Editor app.
- Gå till följande registernyckel.
HKEY_LOCAL_MACHINE\SYSTEM\CurrentControlSet\Services\mountmgr
Se hur du går till en registernyckel med ett klick.
- Till höger skapar du ett nytt 32-bitars DWORD-värde Ingen AutoMount. Obs: Även om du är det kör 64-bitars Windows du måste fortfarande skapa ett 32-bitars DWORD-värde.
 Ställ in dess värdedata till 1 i decimal för att inaktivera funktionen.
Ställ in dess värdedata till 1 i decimal för att inaktivera funktionen. - Starta om Windows 10.
Det är allt.