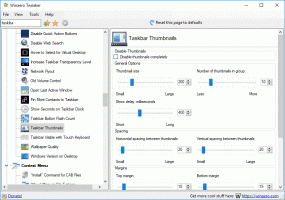Ställ in detaljer, innehåll eller listvy för skrivbordsikoner i Windows 10
Ställ in detaljer, innehåll eller listvy för skrivbordsikoner i Windows 10
Utanför förpackningen ger Windows 10 dig bara tre storlekar för skrivbordsikoner: Stor, Medium och Liten. Även om du kan ändra storlek på dem med Ctrl+mushjulet, kan du inte ändra dem till någon vy som Explorer. I den här artikeln kommer vi att se hur du tillämpar valfri Explorer-vy på skrivbordsikoner.
Annons
Som du kanske redan vet kan du justera storleken på skrivbordsikonen genom att högerklicka på skrivbordet och välja ett alternativ från menyn Visa:

Ett alternativt och snabbare sätt är att använda CTRL+mushjul knep som vi behandlade i detalj här: Tips: Ändra storlek på ikoner snabbt på skrivbordet eller i en mapp i Windows 10

Men ett mindre känt alternativ i Windows 10 är möjligheten att byta till valfri Explorer-vy, inklusive Detaljer, Innehåll eller Listvy för skrivbordsikoner! Här är hur det kan göras.
- Minimera alla öppna fönster. Du kan trycka på Vinna + D kortkommandon på tangentbordet för att göra det snabbt.
- Välj valfri ikon på skrivbordet.
- Tryck nu på en av dessa snabbtangenter:
Genväg Se Ctrl + Shift + 1 Extra stora ikoner Ctrl + Shift + 2 Stora ikoner Ctrl + Shift + 3 Medelstora ikoner Ctrl + Shift + 4 Små ikoner Ctrl + Shift + 5 Lista Ctrl + Shift + 6 Detaljer Ctrl + Shift + 7 Kakel Ctrl + Shift + 8 Innehåll
Du kommer att inse att det här är samma snabbtangenter som ckan användas i Explorer.
Även om list-, detaljer-, brickor och innehållsvyer inte listas i skrivbordets snabbmeny som alternativ, kan de tillämpas på skrivbordsikoner ändå.
Se skärmdumparna nedan.
Windows 10 Desktop - Detaljerad vy.


Windows 10 Desktop - Kakelvy.
Windows 10 Desktop - Listvy.
Windows 10 Desktop - innehållsvy.
Du kan också justera ikonstorleken för någon av dessa vyer med hjälp av CTRL+mushjul trick som nämnts ovan. Här är detaljvyn med justerad ikonstorlek:
Detta trick fungerar också i Windows 8/8.1 men inte Windows 7.
Följande video visar detta trick i aktion:
Tips: Du kan prenumerera på Winaero på YouTube.
Bonustips: Ytterligare ett sätt att gradvis zooma in/zooma ut storlek på skrivbordsikoner är att använda vår AutoHotkey-skript som använder CTRL + +/- snabbtangenter.
Det är allt.