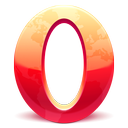Hur man spelar inloggnings- eller startljudet i Windows 8.1 eller Windows 8
Varje version av Windows sedan så långt tillbaka som jag kan minnas (Windows 3.1) har spelat ett välkomstljud vid start. I Windows NT-baserade system finns ett startljud samt separat inloggningsljud. Ett ljud kan också spelas upp när Windows loggar ut eller när det stängs av. Du kan tilldela alla dessa ljud från Kontrollpanelen -> Ljud. Men i Windows 8 har ljud för dessa händelser eliminerats nästan helt. Låt oss se hur man återupplivar dem.
I Windows 8 fokuserade Microsoft på att få Windows att starta och stänga av snabbare och så de tog helt bort ljuden som spelas vid inloggning, logga ut och avstängning. Även om du tilldelar ljud till händelserna för 'Avsluta Windows', 'Windows Logon' och 'Windows Logoff' eller försöker återställa dessa händelser med hjälp av registret, kommer de inte att spelas. Jag kontaktade Microsoft för ett förtydligande och här är vad de svarade:
"Vi tog bort dessa ljudhändelser av prestationsskäl. Vi lägger stor vikt vid hur snabbt maskinen slås på, stängs av, går i viloläge, återgår från viloläge, etc. Som en del av att påskynda detta experimenterar vi mycket med vilken process som styr start- och avstängningsljuden. I en interimsversion av Windows 8 medan den var under utveckling kunde vi snabba upp saker och ting avsevärt genom att flytta avstängningsljudet från Explorer.exe (som körs medan du fortfarande är inloggad) till Logonui.exe (vilket är processen som visar "Stänger av" cirkel.)
Men att flytta avstängningsljudet så sent började stöta på andra problem. Koden vi använder för att spela upp ljudet (PlaySound API) måste läsas från registret (för att se vilka inställningarna för detta ljud var) och från disken (till läste .wav-filen) och vi stötte på problem där ljudet inte kunde spelas (eller bröts av halvvägs) eftersom vi hade stängt av registret eller disken redan! Vi kunde ha ägnat tid åt att skriva om API: t men vi bestämde oss för att det säkraste och mest presterande var att eliminera ljudet helt."
Ljuds kontrollpanel har inte längre händelser för avstängning, inloggning eller utloggning
Startljudet fanns kvar i Windows 8 men det är inaktiverat som standard. Du måste gå till Ljudkontrollpanelen -> fliken Ljud och markera alternativet "Spela upp Windows startljud".
Dessutom introducerade Microsoft snabb start/hybridstart i Windows 8. På grund av den här funktionen, när du klickar på Stäng av, loggar den ut dig och lägger kärnan i viloläge och stängs av; det går inte riktigt ur Windows. När du slår på din Windows 8-dator igen, återgår den från viloläge och loggar in igen. Detta skiljer sig från att starta efter en fullständig avstängning.
Även om du slår på Windows startljud, kommer det bara att spelas om du stängde av helt. Den spelar aldrig när snabb start är på. Så vad är lösningen? Tricket är att helt enkelt använda Windows händelseloggsystem för att spela upp ljuden nu.
Innan du fortsätter
Jag bestämde mig för att skapa Startup Sound Enabler för Windows 8. Denna app låter dig tilldela ett startljud med bara ett klick! Den gör jobbet med att skapa skriptet med ljudet du väljer och ställa in det automatiskt i Task Scheduler.
Applikationen har ett mycket enkelt användargränssnitt: klicka på knappen Ställ in startljud för att ställa in startljudet, klicka på Inaktivera startljud för att inaktivera det.
Det är allt!
Skaffa Startup Sound Enabler för Windows 8
Här är steg-för-steg-instruktioner för att återuppliva inloggningsljudet: (Du kan använda samma metod för att tilldela ljud för utloggning och avstängningshändelser)
- Öppna Anteckningar och klistra in följande rader i den. (Detta är ett enkelt VBScript för Windows för att spela upp alla ljud med hjälp av Speech API. Jag föredrar den här metoden eftersom det inte beror på att ladda något uppsvällt och långsamt program som Windows Media Player bara för att snabbt spela ett ljud och stänga det):
Ange oVoice = CreateObject("SAPI.SpVoice") set oSpFileStream = CreateObject("SAPI.SpFileStream") oSpFileStream. Öppna "C:\Windows\Media\Windows Logon.wav" oRöst. SpeakStream oSpFileStream. oSpFileStream. StängaTips: Notera ljudet jag använde i det här skriptet. Det är ett härligt nytt ljud som ingår i Windows 8 som finns på C:\Windows\Media. Du kan ändra det till vilket annat .WAV-ljud du vill.
Dricks: Om du undrar, där du kan hitta några kvalitetsljud, leta inte längre än den här artikeln.
- Spara den här filen var som helst med filtillägget .VBS. Till exempel "Logon Sound.vbs"
Tips: Du kan lägga till filnamnet och filtillägget inom citattecken, så att Notepad inte lägger till ".txt" till filnamnet som du har skrivit. Om du lägger till det inom citattecken sparas det som "Logon Sound.vbs" och inte "Logon Sound.vbs.txt". - Nu måste vi hitta någon lämplig händelse för att associera detta ljud. Öppna Event Viewer genom att skriva: Eventvwr i dialogrutan Kör eller på startskärmen.
- Öppna Event Viewer öppnas, expandera kategorin "Windows Logs" och klicka på "System"-loggen.
- Klicka nu på åtgärdsmenyn och klicka på Sök...
- I textrutan Hitta vad: skriver du: 7001 och trycker på Retur eller knappen "Sök nästa". Winlogon-händelsen kommer att väljas.
(7001 är händelse-ID för en av de många händelser som loggas in i händelseloggen när du loggar in på Windows)Event Viewer som visar alla systemhändelser
- Högerklicka nu på den här händelsen och klicka på "Bifoga uppgift till denna händelse..."
- Fönstret "Create Basic Task Wizard" öppnas.
- Skriv ett beskrivande namn om du vill, till exempel "Loginljud" och klicka på Nästa. Att skriva ett namn är valfritt, så det är lättare att hitta den här uppgiften senare om du behöver ta bort den.
- Klicka på Nästa igen och välj sedan "Starta ett program" och Nästa igen.
- I fältet Program/script: skriver du: WScript.exe. I fältet Argument anger du sökvägen till filen du sparade. Till exempel "C:\Windows\Logon Sound.vbs" (se till att du använder dubbla citattecken om din sökväg innehåller mellanslag eller långa filnamn)
Bifoga en uppgift till evenemanget
- Markera rutan som heter "Öppna dialogrutan Egenskaper för den här uppgiften när jag klickar på Slutför" Klicka sedan på Slutför för att skapa uppgiften.
- Alternativt, gå till fliken Villkor och avmarkera "Starta uppgiften endast om datorn är på AC power", om du vill att inloggningsljudet ska spelas även när din Windows 8 PC eller surfplatta körs på batterier.
- Klicka på OK och stäng Event Viewer.
- Försök nu att stänga av Windows från Inställningar Charm (Win+I), eller genom att trycka Alt+F4 på skrivbordet, eller från din favoritstartmenyersättning som t.ex. Klassiskt skal.
- Nästa gång du loggar in ska ljudet spelas upp. Det är allt! Du återupplivade precis ditt inloggningsljud. Startljudet kommer fortfarande att spelas när du gör en fullständig avstängning och detta nytilldelade ljud kommer att spelas när du loggar in. Du kan använda samma metod för att hitta några lämpliga händelser i händelseloggen för avstängning och utloggning och tilldela olika ljud till dem genom att skapa ett annat skript. Se till att checka ut WinSounds.com för en stor samling gratis, nedladdningsbara ljud.