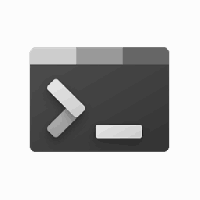Skapa genväg för att köra en PS1 PowerShell-fil i Windows 10
PowerShell är en avancerad form av kommandotolk. Den är utökad med en enorm uppsättning färdiga cmdlets och kommer med möjligheten att använda .NET framework/C# i olika scenarier. När du dubbelklickar på en *.ps1-skriptfil öppnas den i Anteckningar eller annan app som är associerad med den här filtypen. Ibland kan det vara mycket användbart att skapa en genväg för att köra din PS1-skriptfil direkt.
Annons
Som standard kommer Windows med ett snabbmenykommando "Kör med PowerShell", som är tillgängligt för PS1-filer. Men om ditt skript inte har någon användarinmatning och inte innehåller en paus i slutet, försvinner PowerShell-utgången snabbt. En annan fråga är standard körningspolicy vilket kan förhindra att ditt skript startas från snabbmenyn. Genom att följa instruktionerna nedan kommer du att kunna skapa en genväg för din PS1-fil och helt enkelt köra den genom att dubbelklicka på genvägen. Detta är mycket bekvämt och tidsbesparande.
I den här artikeln kommer jag att använda följande PS1-fil som ett exempel:

För att skapa en genväg för en PS1 PowerShell-fil i Windows 10, gör följande.
- Kopiera hela sökvägen till din PS1-skriptfil.
- Högerklicka på det tomma utrymmet på skrivbordet. Välj Ny - Genväg från snabbmenyn (se skärmdumpen).

- Skriv följande i rutan för genvägsmål:
powershell.exe -noexit -ExecutionPolicy Bypass -File
- Klistra nu in sökvägen till din skriptfil. Du kommer att få något sånt här:
powershell.exe -noexit -ExecutionPolicy Bypass -Fil c:\data\winaero\winaero.ps1

- Ge din genväg ett meningsfullt namn. Du kan använda vilket namn du vill. Klicka på knappen Slutför när du är klar.

Du är färdig. Dubbelklicka på genvägen för att köra ditt skript.

Nu kan du flytta denna genväg till valfri plats, fäst den i aktivitetsfältet eller till Start,lägg till i Alla appar eller lägg till i snabbstart (se hur aktivera snabbstart). Du kan också tilldela en global snabbtangent till din genväg.
Artiklar av intresse:
- Generera QR-kod med PowerShell i Windows 10
- Hitta din Windows-uppgraderingshistorik med PowerShell
- Skapa Windows 10 startbart USB-minne med PowerShell
- Få mängder av ord, tecken och rader i en fil med PowerShell
- Lägg till PowerShell som administratörskontextmeny i Windows 10
- Lägg till PowerShell-fil (*.ps1) till Ny kontextmeny i File Explorer
- Få filhash med PowerShell i Windows 10
- Hur man startar om datorn med PowerShell
- Starta en process förhöjd från PowerShell