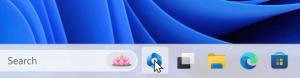Flytta flik till annan profil i Microsoft Edge
Flytta en flik till en annan profil i Microsoft Edge
Microsoft har lagt till möjligheten att flytta flikar mellan profiler i Microsoft Edge. Den här nya bekväma funktionen gör det möjligt för användare att ordna och omarrangera flikar mellan öppna fönster som är tilldelade olika profiler för att skilja deras onlineaktiviteter åt.
På samma sätt som användarkonton i Windows 10, Microsoft Edge stöder profiler på webbläsarnivå. Detta gör att du kan ha mer än en standardprofil och till och med välja en att användas för öppna länkar från appar som körs. Varje Microsoft Edge-profil kommer med sin individuella webbhistorik, favoriter, alternativ och tillägg. Profiler är användbara när du vill särskilja och isolera dina aktiviteter, som sociala nätverk, banker, bloggar, etc.
Du kan använda ett Microsoft-konto för att skapa en ny profil i Microsoft Edge, eller så kan du skapa en lokal profil istället. När du loggar in på en profil med en Microsoft konto, Microsoft Edge kommer att kunna synkronisera din webbhistorik, favoriter, sparade lösenord, etc, över alla dina enheter som har Edge igång under samma konto. Det lokala kontots data förblir endast tillgänglig på den aktuella enheten.
Som standard fungerar Edge med en enda profil. Det brukar kallas "Standard". Du kan lägg till några till. Profiler lagras i följande kataloger:
- Microsoft Edge Stable:
%LocalAppData%\Microsoft\Edge\User Data. - Microsoft Edge Beta:
%LocalAppData%\Microsoft\Edge Beta\User Data. - Microsoft Edge Dev:
%LocalAppData%\Microsoft\Edge Dev\User Data. - Microsoft Edge Canary:
%LocalAppData%\Microsoft\Edge SxS\User Data.
För varje webbläsarprofil kan du ställ in en individuell visningsbild.
Det här inlägget kommer att visa dig flytta en flik till ett annat Microsoft Edge-profil.
Möjligheten att flytta en flik till en annan webbläsarprofil pågår för närvarande, så den måste aktiveras först. Detta kan göras med en flagga.
Aktivera Flytta flik till annan profil i Microsoft Edge
- Öppna Microsoft Edge.
- Skriv eller kopiera och klistra in
edge://flags/#edge-move-tabs-to-profile-windowi adressfältet och tryck påStiga på. - Välj Aktiverad intill Aktivera flytta flikar till ett annat profilfönster alternativ.
- Starta om webbläsaren när du uppmanas.
Du är färdig! Så här använder du funktionen du har aktiverat.
För att flytta flik till annan profil i Microsoft Edge
- Öppna Microsoft Edge.
- Öppna varje profil du vill flytta en flik mellan.
- Högerklicka på fliken du vill flytta till en annan profil.
- Välj Flytta flik till
fönster .
Du är färdig.