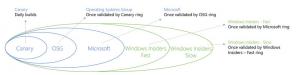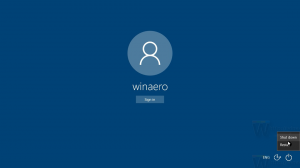Konfigurera språkinställningar i Windows 8
Med Windows 8 har Microsoft "ombildat" kontrollpanelen för språkinställningar. De mest anmärkningsvärda ändringarna har gjorts i hur användare byter inmatningsspråk och i språkfältet. Även vissa avancerade användare har haft problem med att konfigurera språkinställningar och har bett mig om hjälp när de flyttade till Windows 8. Så idag kommer jag att dela med mig av flera tips för att göra ditt liv med att konfigurera språk på Windows 8 enklare.

Annons
Som du kan se i skärmdumpen ovan är alla språkinställningar i Windows 8 tillgängliga via en dedikerad "Language" applet. I Windows 7 hette det förr "Region och språk". Du kan komma åt språkkontrollpanelens applet från båda kategorivyerna via Kontrollpanel\Klocka, Språk och Region eller via stora/små ikoner.
Den stora förändringen är att det nu finns en global språklista som visar alla installerade språk, och låter dig ställa in standardsystemspråk och visningsspråk. Flytta ditt föredragna språk till toppen av listan för att göra det till standardspråk för visning och inmatning.
Hur man ändrar snabbtangenter för inmatningsspråk
Som standard kommer Windows 8 med två fördefinierade tangentbordsgenvägar för att byta layout: en av dem är den gamla, välbekanta Alt+Skift tangentkombinationen och den andra är den nyligen introducerade, Win+Space tangentkombination. Men vissa användare använde också Ctrl+Skift tangentkombination före Windows 8. På grund av omdesignade inställningar kanske det inte är så självklart hur man ändrar den här snabbtangenten.
Att sätta Ctrl+Skift som standard snabbtangent måste du klicka på Avancerade inställningar till vänster och sedan klicka på länken "Ändra språkfältets snabbtangenter".


Fönstret "Texttjänster och inmatningsspråk" visas på skärmen. Här kan du ändra snabbtangenten som du brukade göra i tidigare versioner av Windows:

Hur man aktiverar den klassiska språkfältet istället för den moderna tangentbordslayoutindikatorn
Den nya språkindikatorn i Windows 8 är bredare än den klassiska språkfältet. Den nya tar upp mer utrymme i aktivitetsfältet eftersom den har tre bokstäver för språkkoden och är designad för pekskärmar så att du kan knacka med fingret på den.
Om du föredrar den mer kompakta, gamla språkfältet finns det ett sätt att återaktivera den.
Öppen Kontrollpanelen\Klocka, Språk och Region\Språk\Avancerade inställningar igen och markera alternativet "Använd skrivbordets språkfält när det är tillgängligt:

Det räcker dock inte att göra det för att aktivera det. Skrivbordets språkfält är dold i Windows 8 som standard, så du måste klicka på länken "Ändra språkfältets snabbtangenter" igen. Öppna fliken "Språkfält" och aktivera alternativet "Dockat i aktivitetsfältet".

Hur man återaktiverar tangentbordslayouten per fönster
I Windows 8 har tangentbordslayouten gjorts global, vilket innebär att när du byter till ett språk gäller det alla fönster. I tidigare versioner av Windows var tangentbordslayouten per fönster, vilket betyder att språket byttes endast för det fönster du fokuserade på. Lyckligtvis behöll de möjligheten att återgå till det gamla beteendet.
Markera helt enkelt alternativet "Låt mig ställa in en annan inmatningsmetod för varje appfönster":

Det är allt!
Bonustips
Glöm inte att kolla in och konfigurera avancerade inställningar. Där hittar du några användbara alternativ. Om du till exempel vill använda en annan tangentbordslayout än standardlayouten för ditt föredragna inmatningsspråk, kan du ange det därefter:

Berätta gärna för oss i kommentarerna om du gillar ändringarna som gjorts i språkinställningarna i Windows 8 eller tycker att de är förvirrande, och vilken kortkommando du har ställt in för att byta tangentbordslayout.