Så här anpassar du startupplevelsen för Windows 8
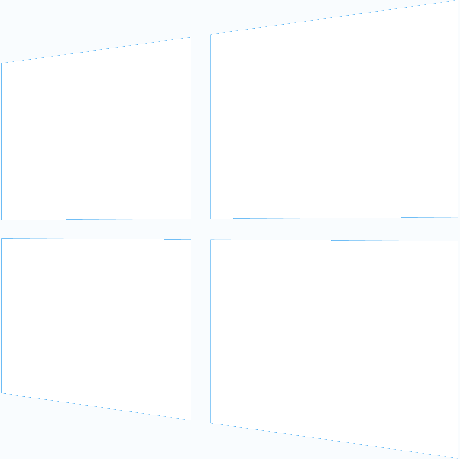
Windows 8 introducerar en ny startupplevelse, som har odokumenterade dolda alternativ. Som vår vän KNARZ upptäckt, de kan justeras. Idag kommer jag att förklara vilka kommandon som kan användas till inaktivera Windows 8-startlogotypen ochden snurrande animationen, samt hur man aktiverar avancerade startalternativ och bring tillbaka den "klassiska" Windows 7-startupplevelsen.
Annons
Innan du börjar
Observera att vi har släppt ett gratisprogram, Winaero Tweaker, för att göra det enkelt.
 Alla saker som kommer att beskrivas nedan kan göras via Winaero Tweaker -> Start och inloggning -> Startalternativ. Den har också en knapp för att återställa standardinställningarna.
Alla saker som kommer att beskrivas nedan kan göras via Winaero Tweaker -> Start och inloggning -> Startalternativ. Den har också en knapp för att återställa standardinställningarna.
Men låt oss fortsätta.
Öppen en förhöjd kommandoprompt. Du kan göra det genom att följa dessa enkla steg
- Tryck på Win+X på ditt tangentbord. Du kommer att se Win+X-menyn (Power user menu) i Windows 8
- Välj den Kommandotolk (förhöjd) objekt från den menyn.
Hur man inaktiverar Windows 8-startlogotypen
Skriv följande kommando i den förhöjda kommandotolken som du öppnade:
bcdedit /set {globalsettings} anpassad: 16000067 true
Detta kommer att inaktivera Windows 8-startlogotypen. Du bör starta om Windows 8 för att se ändringarna. För att aktivera det igen/återställa standardinställningar, kör ett av följande kommandon:
bcdedit /set {globalsettings} anpassad: 16000067 false
eller
bcdedit /deletevalue {globalsettings} anpassad: 16000067
Hur man inaktiverar den snurrande animationen på startskärmen i Windows 8
Skriv följande kommando i den förhöjda kommandotolken du öppnade:
bcdedit /set {globalsettings} anpassad: 16000069 true
Detta kommer att inaktivera den snurrande animationen som visas under Windows 8-start. Du bör starta om Windows 8 för att se ändringarna. För att aktivera det igen/återställa standardinställningar, kör ett av följande kommandon:
bcdedit /set {globalsettings} anpassad: 16000069 false
eller
bcdedit /deletevalue {globalsettings} anpassad: 16000069
Hur man inaktiverar Windows 8-startmeddelanden
Skriv följande kommando i den förhöjda kommandotolken du öppnade tidigare:
bcdedit /set {globalsettings} anpassad: 16000068 true
Detta kommer att inaktivera uppstartsmeddelanden under Windows 8-start, som "Vänta", "Uppdaterar register - 10%" och så vidare. För att aktivera dem igen/återställa standardinställningar, kör ett av följande kommandon:
bcdedit /set {globalsettings} anpassad: 16000068 false
eller
bcdedit /deletevalue {globalsettings} anpassad: 16000068
Hur man aktiverar avancerade startalternativ i Windows 8
Du kan aktivera dessa avancerade startalternativ för att visas vid varje start av Windows 8:

Följande kommando gör det möjligt för avancerade startalternativ att visas vid varje start:
bcdedit /set {globalsettings} avancerade alternativ sant
Återigen bör du skriva detta i en förhöjd kommandotolk.
För att inaktivera detta/återställa standardinställningar, kör ett av följande kommandon:
bcdedit /set {globalsettings} avancerade alternativ falska
eller
bcdedit /deletevalue {globalsettings} avancerade alternativ
Hur man aktiverar redigering av kärnparametrar vid start av Windows 8
Du kan ange ytterligare startalternativ för Windows 8-kärnan vid uppstart. För att göra detta, skriv följande kommando i en förhöjd kommandotolk:
bcdedit /set {globalsettings} optionsedit true
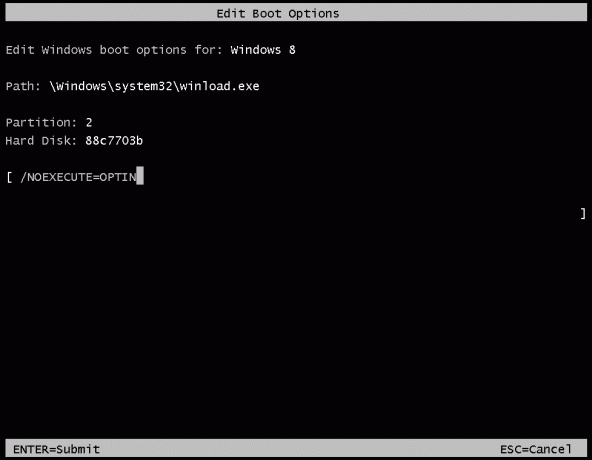
Jag antar att de flesta användare inte kommer att hitta det här alternativet till stor nytta om de inte är avancerade användare. Observera också att det här alternativet inte är kompatibelt med de avancerade alternativen som nämns ovan.
För att återställa standardinställningarna, skriv ett av följande kommandon
bcdedit /set {globalsettings} optionsedit false
eller
bcdedit /deletevalue {globalsettings} optionsedit
Hur man aktiverar den klassiska startmenyn för Windows 8
Det här alternativet kommer att återföra startupplevelsen av Windows 7 till Windows 8. Du kommer att kunna använda den gamla Windows Boot Manager istället för den nya. Skriv följande i en förhöjd kommandotolk:
bcdedit /set {default} bootmenupolicy arv
Kommandot för att ångra det är:
bcdedit /set {default} bootmenupolicy standard
Det är allt.
Om du vill undvika att göra alla dessa justeringar manuellt, automatiserar vår Boot UI Tuner dem åt dig.
Vi vill tacka vår vän KNARZ igen för att du delar med oss av det mesta av denna information. Om du känner till fler sådana justeringar relaterade till Windows 8-startupplevelsen, dela dem gärna i kommentarerna.


