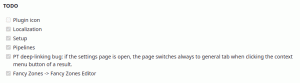Hur man öppnar Windows Terminal som administratör i Windows 11 (förhöjd)
I det här inlägget kommer vi att granska olika metoder du kan använda för att öppna Windows Terminal som administratör i Windows 11. Genom att öppna Elevated Windows Terminal kan du utföra underhålls- och administrativa uppgifter som inte är tillgängliga från en vanlig appinstans med standardbehörigheter.
Windows 11 innehåller som standard en ny app med namnet Windows Terminal. Den förenar PowerShell, WSL och den klassiska kommandotolken i en elegant och flexibel konsol. Den stöder flikar, så att du kan arbeta samtidigt med alla tillgängliga skal.
Windows Terminal är mycket anpassningsbar. Den stöder profiler, så att du kan ha ett anpassningsbart skal anpassat för ditt personliga arbetsflöde. Den har också ett gäng snabbtangenter för att spara tid, som också kan ändras efter din smak.
Förutom sin kraftfulla funktionalitet har appen ett coolt, snyggt utseende. Den stöder emoji, bakgrundsbilder (inklusive animerade gifs) och kommer med hårdvaruaccelererad textåtergivning.
I den här artikeln kommer vi att granska olika metoder för att öppna Elevated Windows Terminal som administratör.
Windows 11: Öppna Windows Terminal som administratör (förhöjd)
Så här kan du öppna Windows Terminal som administratör i Windows 11. Vi kommer att granska flera metoder för att lansera den förhöjd. Du kan använda Start-menyn, Sök, dialogrutan Kör, Task Manager-appen och Vinna + X meny.
Från Start-menyn
- Klicka på Start knappen, som är ikonen längst till vänster i aktivitetsfältets mitt. Du kan också inaktivera det centrerade aktivitetsfältet i Windows 11.
- Klicka på Alla appar Artikel.
- Scrolla ner i listan och hitta Windows Terminal posten, men klicka inte på den. Du kan också hitta appar per bokstav i Windows 11 med hjälp av alfabetsnavigering.
- Tryck och håll ned Ctrl + Flytta tangenterna på tangentbordet och klicka nu på Windows Terminal.
- Bekräfta UAC-prompten. Du har en förhöjd Windows-terminal igång.
Från Windows Search
- Tryck Vinna + S för att öppna sökrutan, eller klicka på Sök ikonen i aktivitetsfältet.
- Typ windows terminal.
- I sökresultaten klickar du på nedåtpilen för att se alla tillgängliga alternativ.
- Välj Kör som administratör.
Tips: Du kan också skriva direkt windows terminal i startmenyns sökruta. Detta kommer att göra susen, och du kommer att kunna öppna Windows Terminal som administratör i Windows 11.
Öppna Elevated Windows Terminal från Kör
- Tryck på Win + R-tangenterna för att öppna dialogrutan Kör.
- Typ
wt.exei textfältet Kör. - Tryck Ctrl + Flytta + Stiga på och bekräfta UAC-prompten.
Så här öppnar du Windows Terminal som administratör med alternativet Kör.
Öppna Windows Terminal som administratör från Aktivitetshanteraren
- Öppna Aktivitetshanteraren app.
- Från menyn väljer du Arkiv > Kör ny uppgift.
- Gå in i
viktkommandot i dialogrutan Kör ny uppgift. - Slå nu på Skapa den här uppgiften med administratörsbehörighet alternativ.
- Klick OK för att öppna en ny upphöjd Windows-terminal.
Öppna Elevated Open Windows Terminal med Win + X-menyn
- Tryck Vinna + X, eller högerklicka på Start knapp. Om du har en dator med pekskärm kan du trycka och hålla ned Start knapp.
- Välj Windows Terminal (admin) från menyn.
- Bekräfta UAC-prompten och du är klar.
Förutom högerklicksmenyn på Start-knappen kan du också lägga till liknande funktion till File Explorer. Med några enkla steg kan du ha objektet "Windows Terminal som administratör" tillgängligt i vilken mapp som helst. Detta gör att du kan starta en förhöjd Windows-terminal direkt i den aktuella mappplatsen. Det tillåter också att välja olika profiler via de överlappande menyalternativen i Windows 11.
Lägg till kontextmeny för File Explorer
- Ladda ner Winaero Tweaker, installera och kör det.
- Hitta Windows Terminal alternativet till vänster.
- Markera alternativet Lägg till Windows Terminal (administratör) inställningar.
- Slutligen väljer du de profiler du vill ha i menyn.
- Högerklicka på valfri mapp i Utforskaren och välj Visa fler alternativ.
- Välj nu alternativet Windows Terminal med en sköldikon.
Om du inte vill använda Winaero Tweaker har vi här färdiga registerfiler som är tillgängliga i den här posten.