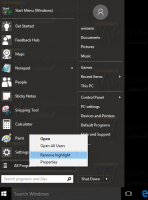Lägg till eller ta bort ord i stavningskontrollordbok i Windows 10
Windows 10 kommer med en funktion för stavningskontroll. Den är främst inriktad på surfplattanvändare, eftersom den endast stöder automatisk korrigering eller markering av felstavade ord i moderna appar och Internet Explorer/Edge. Med hjälp av de enkla instruktionerna från den här artikeln kommer du att kunna utöka ordboken för den inbyggda stavningskontrollen i Windows 10 med anpassade ord. Du kan också snabbt ta bort ord från ordboken. Två metoder förklaras.
Annons
När alternativet "markera felstavade ord" är aktiverat, kommer alla felstavade ord som du har skrivit (och ord som inte kan hittas i ordboken) att vara understrukna med en röd vågig linje. Från högerklicksmenyn kan du komma åt tillgängliga alternativ för ett ord. Du kan till exempel lägga till det i ordboken, så att Windows känner igen det här ordet och inte markerar det längre.
Windows 10 tillåter hantering av ordboken. Så om du av misstag har lagt till ett felstavat ord i ordboken kan du ta bort det därifrån.
Ordboksfiler
För varje språk lagrar Windows 10 ett antal filer relaterade till ordboken. De finns under mappen %AppData%\Microsoft\Stavning. Du kan skriva in den här adressen i Explorers platsfält för att öppna den direkt.

Här är filerna för det engelska språket:

Filen default.dic lagrar orden du manuellt lagt till i ordboken.
Ord lagrade i default.exc kommer att uteslutas från stavningskontroll.
Slutligen, den default.acl filen lagrar ord för autokorrigeringsordlistan.
Låt oss se hur man redigerar ordboken.
Lägg till ett ord i ordboken i Windows 10
- Högerklicka på ett markerat ord som är understruket.
- Välj Lägg till i ordboken i snabbmenyn.

- Ordet kommer att läggas till i filen "default.dic".

Ta bort ett ord från ordboken
- Öppen Utforskaren.
- Gå till mappen
C:\Users\användarnamn\AppData\Roaming\Microsoft\Stavning\ditt språk, till exempel C:\Users\winaero\AppData\Roaming\Microsoft\Spelling\en-US. - Öppna filen default.dic med Notepad och ta bort alla oönskade ord.

Hur man visar och rensar ordboksinnehållet
Förutom de nämnda textfilerna tillåter Windows 10 att visa innehållet i användarordboken i appen Inställningar. Här är hur.
- Öppen inställningar.
- Gå till Sekretess - Tal, bläck och skrivning.
- Till höger klickar du på Visa användarordbok länk.

- Där kan du se innehållet i ordboken. En speciell knapp ovan gör det möjligt att ta bort alla tillagda ord med ett klick.

- Alternativt kan du öppna ordboksfiler med Anteckningar och ta bort alla ord manuellt.
Det är allt.