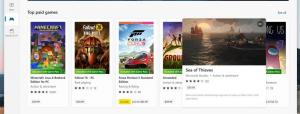Windows 10 build 14986 är nu tillgängligt för Fast Ring-insiders
En ny version av den kommande funktionsuppdateringen för Windows 10, känd som Creators Update, Redstone 2 eller Windows 10 version 1703, har släppts för Fast Ring-insiders. Denna konstruktion kommer med många förändringar. Låt oss se vad som är nytt i denna konstruktion.
- Stäng av datorn, ändra volymen med röstkommandon: Att kunna styra din dator med bara din röst är en av de vanligaste önskemålen vi får Cortana, så vi är glada att kunna säga att vi har lagt till flera nya funktioner till Cortana som låter dig göra bara den där. Nu kan du stänga av din dator bara genom att fråga Cortana. Du kan också starta om, låsa eller sätta systemet i viloläge och höja och sänka systemvolymen med bara din röst. Ge det ett försök och låt oss veta vad du tycker!
- Cortana älskar musik: Du kan nu använda Cortana för att styra musikuppspelning på fler av dina favoritmusikappar (endast EN-US). Från och med den här versionen har vi aktiverat naturlig språkkompatibilitet för iHeartRadio och TuneIn Radio. Detta kommer att fungera på båda, ovanför låsskärmen (datorn är låst) såväl som under! Du kan prova frågor som...
Spela på
Spela Drake på iHeartRadio
Spela julmusik på iHeartRadio
Spela NPR Hourly News på TuneIn
Spela jazzmusik på TuneIn
Spela på
Spela 90.3 på iHeartRadio
Spela KUOW på TuneIn
Medan du lyssnar på musik i en av dessa appar kan du också använda din röst för att styra uppspelningen och volym. Med radiostationer vill vi ofta veta vad den där catchy låten är som har spelat en miljon gånger, så vi lade till stöd för "Vad spelas". Försök att säga "Hej Cortana, vilken låt spelas?" och det kommer att fungera för alla appar som spelar musik. Som en bonus gjorde vi Cortana smartare genom att komma ihåg den senast spelade musikappen så att du inte behöver säga "on Groove" om och om igen. Allt du behöver göra är att säga din önskade app en gång, något som "Spela jazzmusik på iHeartRadio"; sedan nästa gång, säg bara "Spela rockmusik" så kommer den att spelas på iHeartRadio. Vänligen leta efter Quest och ge oss feedback!
- Lägga till stöd för musikigenkänning på kinesiska (förenklat): Cortana kan nu känna igen musik för kunder i Kina. Tryck bara på ikonen för musiknoter i det övre hörnet på Cortanas hemsida, så lyssnar Cortana på vilken musik som helst och använder Netease för att berätta vilken låt det är. Detta fungerar precis som funktionen gör på engelska (USA). Du kan också säga "Hej Cortana, vad spelas?" (förutom på kinesiska såklart, så du skulle säga 你好小娜,这是什么歌) och Cortana börjar lyssna på låten.
- Helskärm när inaktiv: Vi har gjort stora förbättringar av Cortanas utseende när du använder "Hey Cortana" när din dator är olåst och inaktiv. När din dator är i det här tillståndet kommer att ställa frågor till Cortana att resultera i en underbar helskärmsupplevelse som är optimerad för visning på långt håll! Ge det ett försök genom att aktivera "Hey Cortana" och vänta sedan i cirka 10 sekunder eller så utan att röra din dator. Kan vi rekommendera att fråga för att se om det kommer snöa imorgon?
- Cortana-inloggning med Azure Active Directory (AAD)-identitet: Denna funktion gör att du kan logga in på Cortana med ditt jobb- eller skolkonto istället för ditt MSA, vilket gör att du kan använda Cortana även om din organisation inte stöder MSA. För att logga in på Cortana med ditt jobb- eller skolkonto, gå bara till Cortanas anteckningsbok och "Om mig" och logga in. Du får hela Cortana-upplevelsen med de flesta av samma funktioner. AAD join är för närvarande endast tillgängligt på Windows 10-datorer.
Enterprise Cloud Printing: Det nya Enterprise Cloud Printers Discovery UI under Inställningar > Enheter > Skrivare och skannrar gör det möjligt för företagsanvändare att upptäck företagsskrivare på Azure Active Directory-anslutna enheter när IT-administratören distribuerar och konfigurerar backend tjänster.
Windows Game Bar förbättrat stöd för helskärm: Med Windows 10 Anniversary Update, vi lade till stöd för sex helskärmsspel i Game Bar. För Windows 10 Creators Update arbetar vi på att lägga till många fler. I den här versionen har vi lagt till stöd för ytterligare 19 spel i helskärmsläge med Windows spelfält. Som alltid, tryck bara på WIN + G för att anropa Game Bar för att ta en inspelning eller skärmdump.
- ARMA 3
- Battlefield 1
- Civilisation V
- Dark Souls III
- Fallout 4
- Final Fantasy XIV: A Realm Reborn
- Galna Max
- Mafia 2
- NBA 2K16
- Övervakning
- Stjärnornas krig den gamla republiken
- StarCraft II: Svärmens hjärta
- Bindningen av Isaac
- The Witcher 3: Wild Hunt
- Terraria
- Tom Clancys The Division
- Totalt krig: WARHAMMER
- Warframe
- World of Tanks
Tips: Du kan styra den här funktionen genom inställningarna för Windows Game bar. I inställningsdialogrutan letar du efter kryssrutan "Visa spelfältet när jag spelar helskärmsspel". Se major Nelsons inlägg på spelfältet för mer information om hur du justerar inställningarna för bästa spelprestanda.
Ta din Windows Ink-upplevelse till nästa nivå: Vi har redan meddelat och släppt några av förbättringarna som kommer att komma för våra penn- och Windows Ink-användare med Creators Update, och med den här versionen är vi glada över att kunna presentera några fler!
- Återuppta tidigare skärmskisser: Vi har hört din feedback om att det kan vara för lätt att av misstag tappa bort din Screen Sketch-skiss, så vi är glada att kunna meddela att du med build 14986 nu kan återuppta tidigare skisser! Som standard, när du öppnar Screen Sketch, öppnas den alltid för en ny skärmdump, men nu kan du klicka på knappen Fortsätt och den tar dig tillbaka till skissen du arbetade med när Screen Sketch senast stängd.
- Uppdaterad Ink Flyout Visuals: Windows Ink-pennan, pennan och överstrykningspennan visar nu en förhandsvisning av hur det skulle se ut att bläcka med den valda färgen och bredden. Denna förbättring kommer att vara synlig i alla appar som använder Windows Ink med Windows 10 Creators Update SDK. Vi har också uppdaterat utslagen så att de inte längre visar vad som ser ut att vara dubbla färgposter när de har hög kontrast, stöd nu med Esc-tangenten för att stänga utfällningen och har återställt utfällningen till att stängas när du trycker på en färg eller ändrar bredden (istället för att vara öppen tills du stänger manuellt den)
- Finare kontroll över linjalrotationen: Vi har uppdaterat Windows Ink-linjalen så att den nu roterar i sub-graderssteg när du flyttar den med beröring, för att göra det lättare att rada linjalen med två punkter på skärmen
- Att polera din färgupplevelse: Markören kommer inte längre att visas medan du färgar – vi tror att detta gör att upplevelsen känns ännu mer som en penna på papper.
Testa och låt oss veta vad du tycker!
Nya tillägg i Microsoft Edge: Goda nyheter! Vi har nya tillägg att dela med Windows 10-användare. Ta gärna en titt på Ebates, Intel TrueKey, och Läsa skriva. Testa dem och skicka feedback till Feedback Hub eller @MSEdgeDev på Twitter.
Uppdaterad renderingsteknik: Vi har ändrat renderingstekniken som används för många typer av UWP-appinnehåll, så vänligen ge feedback via Feedback Hub om du upptäcker några nya visuella fel i UWP-appar. För ytterligare sammanhang om denna förändring använder vi nu i stor utsträckning samma Windows. UI.Composition API som apputvecklare har tillgång till för XAML UWP-app- och skalrendering.
Berättarförbättringar: Att göra våra produkter mer tillgängliga är ett mål för oss och att förbättra upplevelsen när du använder Narrator är en stor del av det. Som sådan kommer denna flygning med ett antal förbättringar, inklusive:
- Berättare har en ny funktion för att ge dig ytterligare information om typsnitt, färger, radavstånd, marginaler och mer. Tryck på Caps Lock + F för att höra denna information. Fortsätt att trycka på Caps Lock + F för att bläddra igenom nio informationskategorier. Använd Shift + Caps Lock + F för att gå igenom dessa kategorier baklänges.
- Standardnivån för en Berättarfunktion som kallas Context Awareness är nu inställd på 2. Du kommer att höra ytterligare information när du rör dig i områden som Start-menyn, Office-bandet och mer om de områden du befinner dig i. Använd Alt + Caps Lock + / för att bläddra igenom de olika alternativen. Noll betyder av för funktionen.
- Nyckeln för att få avancerad information om objektet med fokus har ändrats till Caps Lock + 0 från Caps Lock + F i Skärmläsaren.
- Vi åtgärdade ett problem från de senaste flygningarna där Berättare bara sa "Inget objekt i vy" när man fokuserade på startmenyn.
Om du inte redan har läst vår plan för vad vi kan förvänta oss under 2017 med Windows 10 Creators Update och Office 365 – vi inbjuder dig att gå igenom det nu. Många spännande saker väntar!
Ny Windows Defender-instrumentpanel: Vi gör det enklare för dig att se och kontrollera Windows 10-enheters säkerhets- och hälsofunktioner tillgänglig på din PC eller surfplatta med tillgång till en ny instrumentpanel som kommer i Windows 10 Creators Uppdatering. Windows Insiders kommer att få en förhandstitt på den nya upplevelsen från och med idag. Efter att ha uppgraderat till den här versionen måste insiders starta om sin dator. Efter det kan de hitta instrumentpanelen genom att söka efter "Windows Defender" och klicka på sökresultatet som säger "Windows Defender/Trusted Windows Store app". Kom ihåg att instrumentpanelen är ett pågående arbete och inte fullt fungerande ännu.
Förbättringar av Registereditorn: Fortlöpande vårt tema för att förbättra din registerupplevelse, vi har tagit emot din feedback och lagt till de välbekanta filutforskarens kortkommandon för tangentbordsnavigering i Registerredigeraren, så du kan nu enkelt gå uppåt (Alt+ Pil upp), bakåt (Alt + Vänsterpil) eller framåt (Alt + Högerpil) i register. Vi har också lagt till en ny ingångspunkt i menyn Visa så att du kan anpassa typsnittet som Registereditorn använder.
USB Audio 2 Class-drivrutinen och du: Tidigare versioner som skickats till Windows Insiders har innehållit en Microsoft-klassdrivrutin för enheter som stöder USB Audio 2.0-standarden. Men om du hade en drivrutin från tredje part som var specifikt skriven för din enhet, skulle Windows använda den istället. För att få fler mil på klassföraren ändrar vi tillfälligt saker från och med 14986 för att föredra klassen drivrutin över drivrutiner från tredje part – detta är så att vi kan rensa bort enhetskompatibilitetsproblem och andra buggar i vår förare.
När du har en chans, gå igenom alla dina vanliga lyssningsscenarier och se hur de låter (vi kommer att lägga till en Quest om detta också!). Om allt fungerar bra för dig, fantastiskt! Om du stöter på ett problem där vår klassdrivrutin inte fungerar med din enhet, vänligen meddela oss genom att lämna in en problemrapport, och då manuellt byta till din specifika drivrutin från tredje part
Några saker som vi redan är medvetna om:
- Vår klassdrivrutin stöder inte ASIO
- Vår klassdrivrutin fungerar inte i WASAPI exklusivt läge i vissa applikationer
För den senaste informationen om USB Audio i Microsoft Windows, se https://aka.ms/usbaudio.
Förbättrad uppdateringsupplevelse: Windows strävar efter att hålla din enhet igång den säkraste, pålitligaste och mest funktionsrika versionen av Windows som är tillgänglig med minsta möjliga påverkan för dig. Vi har hört din feedback, och som sådan kommer 14986 med ytterligare två förbättringar i det här utrymmet:
- Involverar dig mer när du anger en tidpunkt för uppdatering: För vissa av er har dock att ta emot dessa uppdateringar resulterat i att din enhet inte är tillgänglig för användning när du behövde den. För er som råkade hamna i den här kategorin kommer ni att bli glada att se att vi nu har övergått till att involvera er mer i att specificera när en väntande uppdatering ska tillämpas. Om Windows Update inte kan hitta en bra tid att starta om din maskin för att tillämpa de senaste uppdateringarna, kommer du nu att bli ombedd att "Starta om nu", "Schemalägg" en tid som fungerar för dig, eller helt enkelt "Påminn mig senare" som inte kommer att tillämpa uppdateringen utan erbjuder dig dessa alternativ på nytt.
Om du är på snabbringen i Windows Insiders-programmet, gå till inställningar -> Uppdatering och säkerhet -> Windows Update -> Sök efter uppdateringar.