Hur man återställer Internet Explorer-inställningarna till standardinställningarna
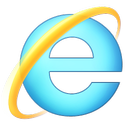
Under en tid kan Internet Explorer bli långsam och flikar kan sluta svara. Om du har installerat många verktygsfält, tillägg eller plugins kommer de att påverka webbläsarens prestanda och även stabiliteten. Dåligt skrivna tillägg är den vanligaste orsaken till krascher. Dessutom kan du ha ändrat dina webbläsarinställningar och kommer inte ihåg standardinställningarna. Om du stöter på något av dessa problem bör du försöka återställa Internet Explorer. Den kommer med användbar "Återställ"-funktion som kan återställa standardinställningarna och inaktivera tredjepartstillägg med ett klick.
Så här kan du återställa IE-inställningarna:
- Öppna Internet Explorer och klicka på Verktyg knappen med kugghjulsikonen (Alt+X).
En meny kommer upp, välj Internet-alternativ föremål där. - Gå till Avancerad flik.
Här hittar du Återställa knapp. - Klicka på den knappen Återställ. Följande dialogruta visas på skärmen.
Dessutom kan du välja alternativet att ta bort dina personliga inställningar, som inkluderar dina anpassade hemsidor, webbhistorik, cookies och acceleratorer etc. Detta kan förbättra din webbläsares prestanda, men du kan förlora några av de hemsidor du har angett och förlora den lagrade listan över besökta webbplatser (din webbhistorik). Använd det här alternativet noggrant. - Starta om Windows.
Vad betyder Återställ Internet Explorer egentligen
När du använder återställningsknappen händer följande:
- Sekretess- och säkerhetsinställningarna ändras till standardinställningarna.
- Inställningar för webbsurfning (fliksurfning, popup-blockerare och avancerade alternativ) återställs till standardvärdena.
- Tredje parts tillägg, verktygsfält och plugins inaktiveras
Det är allt. Att återställa Internet Explorer kan vara en snabb och enkel lösning på dina problem med att IE hänger sig eller kraschar.
