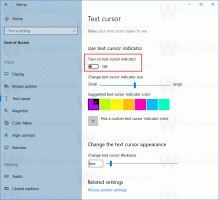Kryptera filer och mappar med EFS i Windows 10
För många versioner har Windows inkluderat en avancerad säkerhetsfunktion som heter Encrypting File System (EFS). Det tillåter användaren att lagra filer och mappar krypterade, så att de kommer att skyddas från oönskad åtkomst. Idag kommer vi att se hur man krypterar en fil eller en mapp med Encrypting File System (EFS) i Windows 10. Detta kan göras med antingen dialogrutan Filegenskaper eller med ett kommandoradsverktyg, cipher.exe.
Andra användarkonton kan inte komma åt dina krypterade filer, inte heller någon från nätverket eller genom att starta upp till ett annat operativsystem och komma åt den mappen. Detta är det starkaste skyddet som finns tillgängligt i Windows för att skydda enskilda filer och mappar utan att kryptera hela enheten.
När en mapp eller fil krypteras med Encrypting File System (EFS), visas appen File Explorer en överläggsikon för hänglås för en sådan fil eller mapp.
När du krypterar en mapp kommer nya filer som sparats i den mappen automatiskt att krypteras.
Obs: Kryptering kommer att inaktiveras för en mapp, om du
komprimera det, flytta det till ett ZIP-arkiv, eller kopiera till en plats som inte stöder NTFS-kryptering med EFS.När du krypterar en fil eller mapp kan du bli ombedd att säkerhetskopiera din filkrypteringsnyckel för att undvika att permanent förlora åtkomst till dina krypterade data.
För att kryptera en fil eller mapp i Windows 10, gör följande.
- Högerklicka på filen eller mappen du vill kryptera i Filutforskaren.
- Välj Egenskaper från snabbmenyn. Ser Hur man snabbt öppnar fil- eller mappegenskaper i Windows File Explorer.
- Klicka på knappen Avancerat på fliken Allmänt.
- Aktivera alternativet "Kryptera innehåll för att säkra data".
Du är färdig.
Kryptera fil eller mapp med kommandotolken
- Öppna en ny kommandotolk
- För att kryptera en mapp, skriv följande kommando:
chiffer /e "hela sökvägen till din mapp". - För att kryptera en mapp med undermappar och filer, skriv:
chiffer /e /s:"den fullständiga sökvägen till din mapp". - För att kryptera en enskild fil, kör kommandot
chiffer /e "hela sökvägen till filen".
Det är allt.
Artiklar av intresse:
- Hur man lägger till kryptera och dekryptera kommandon i Windows 10 högerklicksmeny
- Radera ledigt utrymme säkert i Windows utan verktyg från tredje part
- Kryptera offlinefilers cache i Windows 10