Slå på eller av textmarkörindikator i Windows 10
Hur man slår på eller av textmarkörindikator i Windows 10
När du börjar skriva lite text i Anteckningar, Word eller i annan textredigerare förvandlas markören till en blinkande linje. På grund av detta har vissa användare problem med att hitta textmarkören mitt i en stor mängd text, under en presentation eller på skärmen i en pedagogisk miljö. Den nya textmarkörindikatorn hjälper dig att se och hitta textmarkören var du än är när som helst.
Annons
Börjar med Windows 10 build 18945, kan du aktivera den nya textmarkörindikatorn som hjälper dig att se och hitta textmarkören var du än är när som helst. Du kan välja från en mängd olika storlekar för textmarkörindikatorn och göra den till en färg som är lätt att se. Eller anpassa färgen på din textmarkörsindikator efter dina personliga önskemål.

Windows 10 tillåter nu att aktivera eller inaktivera textmarkörindikatorn. Detta kan göras med antingen inställningar eller en registerjustering. Idag kommer vi att se över båda metoderna.
För att slå på eller av textmarkörindikator i Windows 10,
- Öppna Appen Inställningar.
- Gå till Enkel åtkomst -> Textmarkör.
- Till höger, se Använd textmarkörindikator sektion.
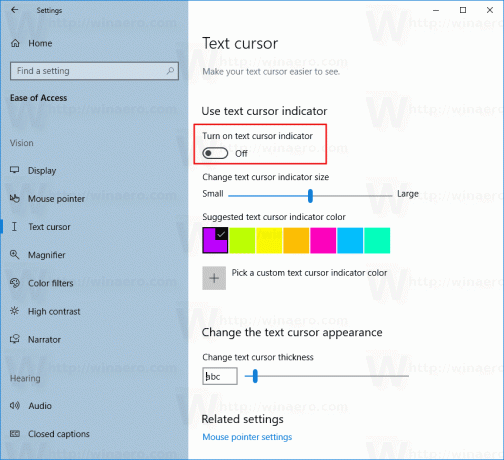
- Slå på eller av (standard) alternativet Slå på textmarkörindikatorn.
Du är färdig. När den är aktiverad ser den ut som följer.
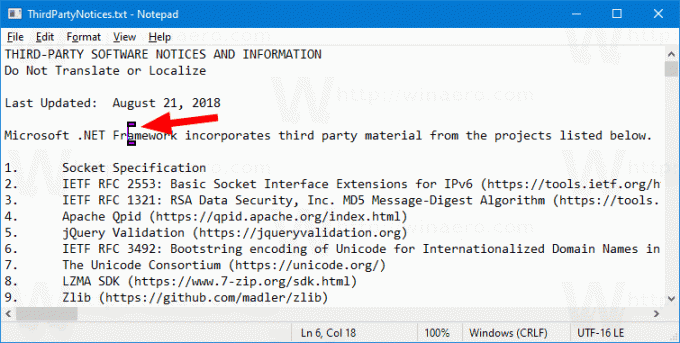
Alternativt kan du aktivera eller inaktivera med funktionen med en registerjustering.
Slå på eller av textmarkörindikatorn med en Registry Tweak
- Ladda ner följande ZIP-arkiv: Ladda ner ZIP-arkiv.
- Extrahera dess innehåll till valfri mapp. Du kan placera filerna direkt på skrivbordet.
- Avblockera filerna.
- Dubbelklicka på
Aktivera Text Cursor Indicator.regatt slå samman det. Detta kommer att aktivera funktionen.
- För att inaktivera funktionen, använd den medföljande filen Inaktivera Text Cursor Indicator.reg.
Du är färdig!
Hur det fungerar
Registerfilerna ovan ändrar registergrenen:
[HKEY_CURRENT_USER\SOFTWARE\Microsoft\Windows NT\CurrentVersion\Accessibility]
Tips: Se hur du gör gå till en registernyckel med ett klick.
Där måste du ställa in Konfiguration strängvärde till
- (tom) = inaktivera
- cursorindicator = slå på textmarkörindikatorn.
Det är allt.
Relaterade artiklar:
- Ändra färg på muspekaren i Windows 10
- Få vackra markörer med ett klick i Windows 10
- Ändra markörtjocklek i Windows 10
- Använd nattljus på muspekaren i Windows 10
- Förhindra att Windows 10-teman ändrar muspekare

