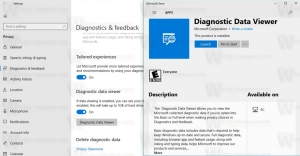Hur man startar, stoppar eller startar om en tjänst i Windows 10
Idag kommer vi att se hur man hanterar tjänster i Windows 10. Vi kommer att se i detalj hur man startar, stoppar eller startar om en tjänst. Det kan vara vilken tjänst som helst installerad i operativsystemet som körs i bakgrunden. Här är stegen.
Windows-tjänster är en speciell app som körs i bakgrunden. De flesta av dem har ingen interaktion med användarsessionen och har inget användargränssnitt. Tjänster är en av de viktigaste delarna av Windows NT-operativsystemfamiljen som startades med Windows NT 3.1 och inkluderar alla moderna Windows-versioner som Windows 7, Windows 8 och Windows 10.
Windows 10 har ett stort antal tjänster som finns direkt. Många tredjepartsappar och till och med enhetsdrivrutiner kan lägga till olika tjänster till Windows 10. Du kanske är intresserad av att lära dig hur du hanterar tjänster för att kontrollera om en tjänst påverkar operativsystemets beteende på något dåligt sätt. Innan vi fortsätter vill jag påminna om att vi har en trevlig artikel om att inaktivera tjänster. Ser
Hur man inaktiverar en tjänst i Windows 10. Den förklarar några grunder om tjänster. Det är underförstått att inaktiverade tjänster inte kan startas, stoppas eller startas om.Innan fortsättning, logga in som administratör för att kunna hantera tjänster.
För att hantera tjänster i Windows 10 måste vi öppna en speciell MMC-snap-in som heter "Tjänster". Du kan öppna den enligt följande.
Tryck Vinna + R kortkommandon på tangentbordet för att öppna dialogrutan Kör. Typ tjänster.msc i rutan Kör.
Tjänster-konsolen ser ut som följer.
Alternativt kan du göra följande.
Tryck Vinna + X kortkommandon på tangentbordet för att öppna Power User-menyn. Alternativt kan du högerklicka på Start-menyn.
Välj objektet i menyn Datorhantering.
Tips: Du kan justera och anpassa Win + X-menyn i Windows 10. Se dessa artiklar:
- Anpassa Win+X-menyn i Windows 10
- Återställ klassiska kontrollpanelsgenvägar till Win+X-menyn i Windows 10
- Återställ kontrollpanelobjekt i Win+X-menyn i Windows 10 Creators Update
- Lägg till kommandotolken tillbaka till Win+X Menu i Windows 10 Creators Update
Datorhanteringsverktyget kommer att öppnas. Till vänster expanderar du trädvyn till Tjänster och applikationer\tjänster.
Obs: Tjänster i Windows 10 har beroenden. Om du stoppar en tjänst kommer alla tjänster som är beroende av den aktuella tjänsten att stoppas. Om du startar en tjänst igen kommer dess beroende tjänster inte att starta automatiskt.
Hur man startar en tjänst i Windows 10
Till starta en tjänst i Windows 10, välj den i tjänstelistan.
Klicka på den gröna pilen i verktygsfältet för att starta den.
Kolumnen Servicestatus visar värdet "Kör".
Du kan också dubbelklicka på önskad tjänst i tjänstelistan för att öppna dess egenskaper. Där klickar du på Start-knappen för att starta tjänsten.
Alternativt kan du använda konsolverktyget "sc". Det är en kraftfull app som låter dig hantera befintliga tjänster i Windows 10.
Du kan använda sc som följer.
Öppna en förhöjd kommandotolk och skriv följande kommandon:
sc starta "Tjänstens namn"
Obs: Det är mycket viktigt att lägga till ett mellanslag efter "=" och inte före det.
Ersätt delen "Tjänstens namn" med namnet på din tjänst. Tjänstens namn finns i fönstret Serviceegenskaper som visas ovan.
Hur man stoppar en tjänst i Windows 10
Det finns flera sätt att stoppa en tjänst i Windows 10.
Du kan använda stoppknappen i verktygsfältet i snapin-modulen Tjänster:
Du kan stoppa en tjänst från fönstret Egenskaper:
Slutligen kan du stoppa det genom att använda sc konsolverktyg. Kör följande kommando i en förhöjd kommandotolk:
sc stop "Tjänstens namn"
Ersätt delen "Tjänstens namn" med namnet på din tjänst.
Hur man startar om en tjänst i Windows 10
Samma metoder kan användas för att starta om en tjänst i Windows 10.
Det finns en omstartsknapp i verktygsfältet i snapin-modulen Tjänster. Se skärmdumpen nedan.
Slutligen kan du använda Task Manager-appen för att starta, stoppa och starta om tjänster i Windows 10. Öppna Aktivitetshanteraren och gå till fliken Tjänster.
Obs: Om du inte ser några flikar klickar du på knappen "Mer information".
Det är allt.