Hur man aktiverar Diagnostic Data Viewer i Windows 10
Som du kanske redan vet kommer Windows 10 med en funktion för telemetri och datainsamling. Den samlar in mycket diagnostisk data och skickar den till Microsoft. Enligt företaget används denna data för att förbättra produktens kvalitet och användarupplevelsen. Diagnostic Data Viewer är ett speciellt verktyg som de nyligen har lagt till som gör det möjligt att se vilken data som kommer att skickas till Microsoft. Så här aktiverar du det.
Annons
Från och med Windows 10 build 17083 finns det en ny Diagnostic Data Viewer-app. Den är inaktiverad som standard, men det är lätt att aktivera den i Inställningar. Diagnostic Data Viewer är en butiksapp som visar den insamlade diagnostiska data som din enhet skickar till Microsoft. Informationen är grupperad efter ett antal kategorier.
Appen är användbar när du behöver se vilken data Windows 10 kommer att ladda upp till Microsoft från din dator. För att aktivera Diagnostic Data Viewer måste du logga in som administratör.
För att aktivera Diagnostic Data Viewer i Windows 10, gör följande.
- Öppen Appen Inställningar.
- Gå till Sekretess -> Diagnostik och feedback.
- Till höger, aktivera växlingsalternativet Diagnostisk Data Viewer.
- Klicka nu på knappen Diagnostisk Data Viewer under vippbrytaren.
- Första gången du klickar på knappen öppnas Microsoft Store. Klicka på knappen Hämta för att ladda ner och installera appen.

Du är färdig. Diagnostic Data Viewer-appen är installerad och aktiverad nu.
Så här ser du dina diagnostiska händelser
För att se dina diagnostiska händelser, starta appen Diagnostic Data Viewer från appen Inställningar enligt beskrivningen ovan. Appen kommer med listan över händelser till vänster och deras detaljer till höger.

Välj en händelse till vänster för att se vilken data som kommer att laddas upp till Microsoft.
Sök efter dina diagnostiska händelser
Denna sökruta överst på skärmen låter dig söka i alla diagnostiska händelsedata. De returnerade sökresultaten inkluderar alla diagnostiska händelser som innehåller den matchande texten. Om du väljer en händelse öppnas den detaljerade händelsevyn, med den matchande texten markerad.
Filtrera dina diagnostiska händelsekategorier
Appens menyknapp öppnar den detaljerade menyn. Här hittar du en lista över diagnostiska händelsekategorier, som definierar hur händelserna används av Microsoft. Genom att välja en kategori kan du filtrera mellan diagnostiska händelser. Mer information om dessa kategorier finns här.
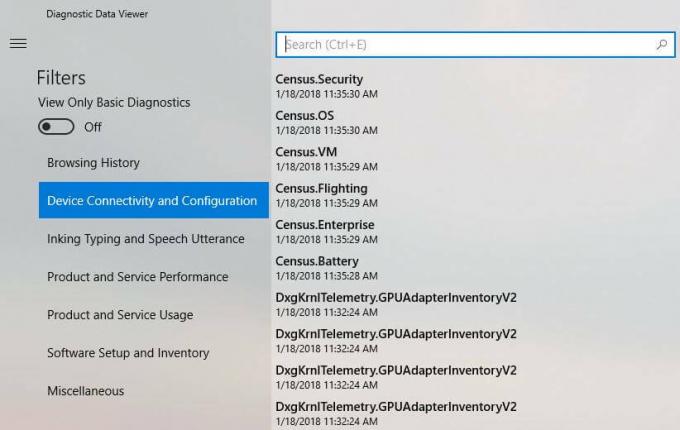
Ge feedback om diagnostiska händelser
Feedback-ikonen öppnar Feedback Hub-appen, så att du kan ge feedback om Diagnostic Data Viewer och diagnostiska händelser.
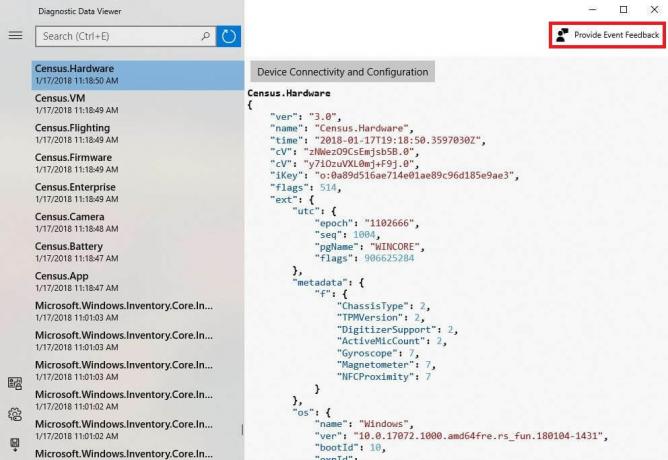
Obs: Microsoft nämner att aktivering av den här funktionen för att se insamlad data kan ta upp till 1 GB extra diskutrymme på din enhet.
Det är allt.
