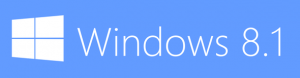Anpassa Skicka till menyikoner i Windows 10
Snabbmenyn Skicka till i File Explorer i Windows 10 innehåller olika objekt som standard som Desktop, Bluetooth, Mail och så vidare. Du kanske har märkt att vissa program kan utöka menyn Skicka till med sina egna genvägar. Till exempel placerar Skype sin ikon i menyn Skicka till. Så här anpassar du ikoner för objekt som du ser i menyn Skicka till i Windows 10.
Annons
I Windows 10 innehåller snabbmenyn Skicka till i File Explorer olika objekt:
- Komprimerad mapp - låter dig lägga till den valda filen eller mappen i en ZIP-fil.
- Skrivbord - låter dig skapa en genväg till den valda filen och placera den direkt på skrivbordet.
- Dokument - låter dig skicka det valda objektet till mappen Dokument.
- Faxmottagare - skickar valet via fax via standardfaxprogrammet.
- Mailmottagare – skickar valet via e-post via ditt standardprogram för e-post.
- Flyttbara enheter och nätverksresurser.
- Bluetooth-enhet - tillåter att filerna skickas till en ihopparad Bluetooth-enhet.

Användaren kan utöka den och lägga till anpassade mappar och appar till den menyn.

Se följande artikel för detaljer:
Hur man lägger till anpassade objekt till menyn Skicka till i Windows 10
Det finns två typer av genvägar lagrade i mappen Skicka till i Windows 10. Vissa av dem är vanliga genvägar, så deras ikoner kan enkelt ändras från högerklicksmenyn med hjälp av dialogrutan Egenskaper.
Andra genvägar är länkar till lämpliga ActiveX-objekt (skalmappar). I deras fall måste du anpassa ikonen för den relaterade skalmappen.
Följande genvägar kan anpassas via deras egenskaper:
- Bluetooth-enhet
- Faxmottagare
Nästa grupp av genvägar bör anpassas genom att justera deras skalmappar:
- Komprimerad (zippad) mapp
- Skrivbord (skapa genväg)
- Dokument
- Postmottagare
Låt oss se hur det kan göras.
För att anpassa menyikonerna för Skicka till i Windows 10, gör följande.
- Öppen Utforskaren.
- Skriv följande text i adressfältet:
skal: skickat till. Tryck på Enter-tangenten.
- Tryck och håll ned Alt-tangenten på tangentbordet och dubbelklicka på genvägen du vill anpassa. Ser Hur man snabbt öppnar fil- eller mappegenskaper i Windows File Explorer.
- Växla till genvägsfliken och klicka på knappen Byta ikon....

- I nästa dialogruta väljer du önskad ikon från en *.ICQ-fil eller från systemfilerna c:\windows\system32\imageres.dll, c:\windows\system32\shell32.dll och c:\windows\system32\ moricons.dll. De innehåller majoriteten av Windows-ikonerna.

Metoden som beskrivs ovan är tillämplig på Bluetooth-enhet och Faxmottagare genvägar.

Notera skal: skickat till är ett speciellt skalkommando som kan användas för att snabbt öppna systemmappar. Läs följande artiklar för detaljer:
- Listan över skalkommandon i Windows 10
- CLSID (GUID) skalplatslista i Windows 10
Låt oss nu se hur du anpassar de andra genvägarna som är lagrade i Skicka till mapp.
Anpassa Skicka till genvägar genom att ändra deras skalmappar
- Öppna Registry Editor app.
- Navigera till nyckeln
HKEY_CURRENT_USER\Software\Klasser\CLSID.Se hur du går till en registernyckel med ett klick. - Här är en ny undernyckel.
 Använd ett av följande namn för nyckeln:
Använd ett av följande namn för nyckeln:
{888DCA60-FC0A-11CF-8F0F-00C04FD7D062} för komprimerad (zippad) mapp
{9E56BE61-C50F-11CF-9A2C-00A0C90A90CE} för skrivbordet
{ECF03A32-103D-11d2-854D-006008059367} för dokument
{9E56BE60-C50F-11CF-9A2C-00A0C90A90CE} för e-postmottagare.
- Skapa en ny undernyckel med namnet under CLSID-nyckeln du skapade DefaultIcon.

- Till höger dubbelklickar du på standardsträngparametern (namnlös). Ställ in dess värdedata till den fullständiga sökvägen till *.ico-filen du vill använda som din nya ikon.

- För att ändringarna som görs av registerjusteringen ska träda i kraft måste du göra det logga ut och logga in på ditt användarkonto. Alternativt kan du starta om Explorer-skalet. Om detta inte hjälper, återställ ikoncachen.
Detta ändrar endast ikonerna för den aktuella användaren.

Tips: Istället för en *.ico-fil kan du ange sökvägen till en DLL-fil som innehåller ikonen och dess ikonresursnummer. Detta är till exempel kontrollpanelens ikon: %SystemRoot%\system32\imageres.dll,-27.
Ändra ikoner för alla användare
För att ändra dem för alla användare, ändra namnlös värdet av DefaultIcon undernyckel under följande gren.
HKEY_CLASSES_ROOT\CLSID\{GUID}\DefaultIcon
Använd följande GUID-värden:
{888DCA60-FC0A-11CF-8F0F-00C04FD7D062} för komprimerad (zippad) mapp
{9E56BE61-C50F-11CF-9A2C-00A0C90A90CE} för skrivbordet
{ECF03A32-103D-11d2-854D-006008059367} för dokument
{9E56BE60-C50F-11CF-9A2C-00A0C90A90CE} för e-postmottagare.
Gör det enligt följande.
- Du måste vara inloggad med ett administrativt konto att fortsätta.
- Ladda ner ExecTI gratisprogram och börja regedit.exe använder det. Detta kommer att öppna Registry Editor app med högsta privilegienivå. Annars kommer du inte att kunna ändra den nämnda registernyckeln.
- Gå till lämplig registergren och redigera ikonsökvägen i registret.
Det är allt.
Relaterade artiklar:
- Hur man flyttar filer med menyn Skicka till i Windows 10
- Hur man lägger till anpassade objekt till menyn Skicka till i Windows 10
- Hur man döljer enheter från menyn Skicka till i Windows 10
- Fixa Skicka till komprimerad (zippad) mapp saknas i Windows 10 snabbmeny
- Lägg till snabbstart på menyn Skicka till för att skapa nya genvägar snabbare
- Ändra någon kontrollpanelobjektikon i Windows 10 (skalmapp)
- Ändra kontrollpanelens ikon i Windows 10