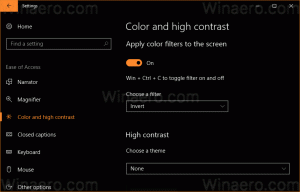Hur man lägger till aktivitetsfältsklocka på sekundär skärm i Windows 11
Så här visar du aktivitetsfältets klocka på den sekundära skärmen i Windows 11. Som standard visar det nya aktivitetsfältet bara klockan på den primära bildskärmen som är ansluten till din dator. Medan Windows 10 hade klockor på varje ansluten skärm i aktivitetsfältet.
Windows 11 kommer med ett omdesignat aktivitetsfält. Med den är alla appar som körs och fastnade genvägar, inklusive Start-knappen, placerade i mitten. Användaren kan inaktivera centrerad ikonjustering i appen Inställningar.
Microsoft har gjort ändringen för att förbättra användbarheten av Windows med stora skärmar. Med ikoner i mitten av skärmen är det nu lättare att nå appar på skärmar med hög upplösning.
Vissa användare välkomnar dock inte de justeringar som görs i aktivitetsfältet. Det nya aktivitetsfältet gör att du tränar om ditt muskelminne och bryter mot riktlinjerna för användargränssnittet som användes i årtionden före Windows 11. Dessutom "hoppar" Start-knappen i aktivitetsfältet beroende på hur många appar du har fäst och öppnat.
En annan olycklig förändring i aktivitetsfältet är brist på klockan på någon av de ytterligare aktivitetsfälten. Om du ansluter mer än en skärm till din Windows 11-enhet kommer du bara att ha klockan på den primära skärmen. ElevenClock-appen med öppen källkod en lösning för det problemet.
Lägg till aktivitetsfältsklocka till den sekundära skärmen i Windows 11
- Ladda ner den senaste ElevenClock-versionen från GitHub.
- Kör installationsprogrammet
ElevenClock. Installer.exeoch följ dess steg. - När du har startat appen kommer tid och datum att visas på den andra bildskärmens sekundära aktivitetsfält.
Från version 1.6 och framåt respekterar appen registerinställningarna till visa sekunder i facket.
ElevenClock-funktioner
De viktigaste funktionerna i ElevenClock-appen är följande.
- Stöder alla systemlokaler och tidsformat (det läser dem från operativsystemet).
- Aktivitetsfältets klocka visas på alla andra skärmar utöver huvudskärmen.
- ElevenClock stöder det ljusa och mörka temat i Windows 11.
- Den kan visa sekunder (Windows 11:s standardklocka kan inte göra det).
- ElevenClock laddar ner och installerar uppdateringar automatiskt.
- Ett klick på klockan visar/döljer aviseringarna och kalendern, liknande hur standardklockan fungerar.
- Den har fullt stöd för HiDPi-skärmar.
- Stöder aktivitetsfält flyttade till toppen av skärmen.
Om du snabbt dubbelklickar på klockan i systemfältet öppnar ElevenClock-webbplatsen sin webbplats. Appen är kodad i Python.
Vi kan bara hoppas att Microsoft så småningom fixar detta irritationsmoment och återställer möjligheten att ha ytterligare klockor i aktivitetsfältet. Då kommer det inte att behövas tredjepartsapplikationer för detta.