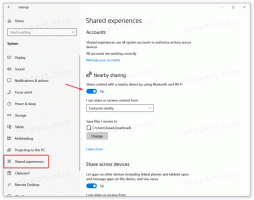Ändra aktivitetsfältets klocka till 12 timmars eller 24 timmars format i Windows 10
Hur man ändrar aktivitetsfältets klocka till 12 timmars eller 24 timmars format i Windows 10
I Windows XP och Windows Vista var aktivitetsfältet tunnare och därför visades endast tiden som standard i aktivitetsfältet. Om du gjorde aktivitetsfältet tjockare visade det datum, dag och tid. Men det omgjorda aktivitetsfältet i Windows 10 visar redan datum och tid.
Datumet i aktivitetsfältet visas i det korta formatet medan tiden visas i det långa formatet. Beroende på systemspråket och språket för Windows som du använder kommer formatet att vara annorlunda.
Till exempel, för Ryssland är standardinställningarna inställda på 24-timmarsformatet, medan det för USA är inställt på 12-timmarsformatet.
För att ändra aktivitetsfältets klocka till 12 timmars format i Windows 10,
- Öppen inställningar.
- Navigera till Tid och språk > Region.
- Till höger klickar du på Ändra dataformat länk under Regionalt formatdata.
- På nästa sida ändrar du tidsformatet till 9:40 AM om du inte behöver den inledande nollan för att visas. Eller välj posten 09:40 för att få den inledande nollan.
- Du är färdig.
Obs: Detsamma kan konfigureras med den klassiska kontrollpanelen. Du kan öppna klassikern Regionens applet, och ställ in 12 timmars tidsformat under Kort tid på Format fliken under Datum- och tidsformat. Välj h: mm tt, eller hh: mm tt för det inledande nollalternativet.
På samma sätt kan du ställa in aktivitetsfältet för att visa aktuell tid i 24-timmarsformat.
För att ändra aktivitetsfältets klocka till 24-timmarsformat i Windows 10,
- Öppen inställningar.
- Navigera till Tid och språk > Region.
- Till höger klickar du på Ändra dataformat länk under Regionalt formatdata.
- På nästa sida ändrar du tidsformatet till 9:40 om du inte behöver den inledande nollan för att visas. Eller välj posten 09:40 för att få den inledande nollan.
- Du är färdig.
Obs: Detsamma kan konfigureras med den klassiska kontrollpanelen. Du kan öppna klassikern Regionens applet, och ställ in 24-timmarsformatet under Kort tid på Format fliken under Datum- och tidsformat. Välj H: mm, eller HH: mm för det inledande nollalternativet.
Det är allt!
Artiklar av intresse:
- Få aktivitetsfältet att visa sekunder i Windows 10
- Flytta klockan till slutet av aktivitetsfältet i Windows 10
- Lägg till klockor för ytterligare tidszoner i Windows 10