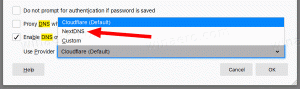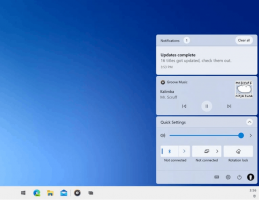Ändra bildskärmens uppdateringshastighet i Windows 10
Uppdateringshastigheten är antalet bilder per sekund som din bildskärm kan visa. Hertzfrekvens används som mått vid vilken skärmen ritas om. 1Hz betyder att den kan rita 1 bild per sekund. En högfrekvensfrekvens gör att du får en tydligare sikt och mindre belastning på dina ögon. I den här artikeln kommer vi att granska två metoder som du kan använda för att ändra skärmens uppdateringshastighet i Windows 10, med hjälp av GUI och med ett kommandoradsverktyg.
Annons
Traditionellt anses en uppdateringsfrekvens på 60Hz vara den optimala skärmuppdateringsfrekvensen. Det var tänkt att vara den bästa uppdateringsfrekvensen för mänskliga ögon. Många moderna skärmar som är designade för spel och proffs stödjer en högre skärmuppdateringsfrekvens på 144Hz eller till och med 240Hz för att ge en skarpare och mjukare tittarupplevelse.
En kombination av bildskärm och grafikkort som du har anslutit till din dator ger en mängd olika skärmupplösningar, de flesta av dessa tillåter justering av skärmens uppdateringsfrekvens.
I tidigare versioner av Windows kunde du använda den klassiska Kontrollpanelen. Alternativet Display kan användas för att ändra parametrar för anslutna monitorer. Detta har ändrats med de senaste Windows 10-versionerna. Visningsalternativen flyttades till den moderna appen Inställningar.
För att ändra skärmens uppdateringshastighet i Windows 10,
- Öppna Appen Inställningar.
- Gå till System -> Display.
- Till höger klickar du på Avancerade skärminställningar länk.

- Klicka på länken på nästa sida Visa adapteregenskaper.

- På Övervaka fliken, välj en Skärmuppdateringsfrekvens i rullgardinsmenyn.

- Alternativt kan du välja en visningsläge med skärmens uppdateringsfrekvens. På Adapter fliken klickar du på knappen Lista alla lägen.

- Välj en lämplig bildskärmsupplösning som kommer med önskad skärmuppdateringsfrekvens och klicka på OK.

Du är färdig.
Tips: Börja med Uppdatering maj 2019, Windows 10 kommer med stöd för funktionen för variabel uppdateringsfrekvens. Lämpliga alternativ finns i Inställningar. Se följande inlägg: Windows 10 version 1903 stöder variabel uppdateringsfrekvens.
Det är också möjligt att ändra skärmens uppdateringsfrekvens från kommandoraden. Windows 10 innehåller inte inbyggda verktyg för denna uppgift, så vi måste använda QRes - en liten app med öppen källkod.
QRes är en liten applikation som gör det möjligt att ändra skärmläge med kommandoradsargument. Det kan ändra färgdjup, skärmupplösning och uppdateringsfrekvens. Kärnapplikationen qres.exe är en liten (32 kB) körbar fil.
Ändra bildskärmens uppdateringshastighet i Windows 10 från kommandotolken
- Ladda ner Qres från HÄR.
- Extrahera arkivinnehållet till en bekväm mapp, t.ex. c:\apps\qres.

- Avblockera filerna.
- Öppna en ny kommandotolk i målmappen.
- Skriv kommandot:
qres f=60för att ställa in skärmens uppdateringsfrekvens till 60Hz. Ersätt 60 med önskat värde som stöds av din display.
- Slutligen kan du använda qres för att ändra skärmupplösning genom att köra ett kommando som detta
qres x=800 y=600 f=75. Detta kommer att ställa in 800x600 upplösning och 75Hz uppdateringsfrekvens.
Så med QRes kan du skapa en genväg för att ändra din skärmupplösning och/eller dess uppdateringsfrekvens, eller använda den i en batchfil för olika automatiseringsscenarier.
Det är allt.