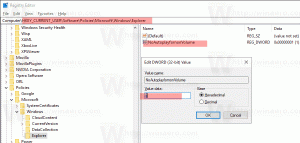Minska storleken på din Windows 10-installation med compact.exe
I Windows 10 gjorde Microsoft några ändringar i operativsystemet för att få det att använda mindre diskutrymme. Detta var väsentligt för att konkurrera med Android eftersom Windows-surfplattor med så litet lagringsutrymme som 32 GB säljs idag och upplevelsen på dem inte är optimal om diskutrymmet börjar fyllas upp. Dessa ändringar bör ge lite mer ledigt utrymme på mobila enheter som telefoner och surfplattor, som är mycket mer begränsade i diskresurser än traditionella bärbara och stationära datorer. I den här artikeln kommer vi att se hur du hanterar din Windows 10-installation och får den att använda mindre diskutrymme med hjälp av de optimeringar som Microsoft lagt till.
Annons
 För att minska det totala diskfotavtrycket har Windows 10 ett nytt alternativ i det inbyggda kommandoradsverktyget compact.exe. Du kanske är medveten om att Windows 8.1 levererades med en funktion som heter WIMBoot för att minska diskutrymmet som tas upp av operativsystemet. Tyvärr stötte Microsoft på serviceproblem med WIMBoot så de antog ett annat tillvägagångssätt med Windows 10. Med Windows 10 kräver den kompakta OS-installationen inga speciella bilder eller ytterligare partitioner som WIMBoot gjorde. Den använder inte en WIM-fil, och de komprimerade filerna lagras på den vanliga diskvolymen. Så det behövs inga speciella steg för att konfigurera en maskin. Du behöver bara ange att detta ska vara aktiverat.
För att minska det totala diskfotavtrycket har Windows 10 ett nytt alternativ i det inbyggda kommandoradsverktyget compact.exe. Du kanske är medveten om att Windows 8.1 levererades med en funktion som heter WIMBoot för att minska diskutrymmet som tas upp av operativsystemet. Tyvärr stötte Microsoft på serviceproblem med WIMBoot så de antog ett annat tillvägagångssätt med Windows 10. Med Windows 10 kräver den kompakta OS-installationen inga speciella bilder eller ytterligare partitioner som WIMBoot gjorde. Den använder inte en WIM-fil, och de komprimerade filerna lagras på den vanliga diskvolymen. Så det behövs inga speciella steg för att konfigurera en maskin. Du behöver bara ange att detta ska vara aktiverat.
För en redan installerad Windows 10-kopia, kör följande kommando från en förhöjd kommandoradsinstans:
COMPACT.EXE /CompactOS: alltid
När du kör det här kommandot kommer Windows 10 att komprimera sina filer. Du kan frigöra minst 1 till 1,5 GB diskutrymme med detta. Det kan inaktiveras med följande kommando:
COMPACT.EXE /CompactOS: aldrig
Du kan distribuera Windows 10 med filkomprimering aktiverad (kompakt OS) enligt följande:
- Formatera och partitionera disken efter behov.
- Använd OS-bilden på en NTFS-partition med DISM:
DISM.EXE /Apply-Image /ImageFile: INSTALL.WIM /Index: 1 /ApplyDir: C:\ /Compact: ON
- Kör BCDBOOT C:\WINDOWS för att ställa in operativsystemet för att starta.
- Starta om.
Mer information kan hittas HÄR.
Du kan naturligtvis använda många andra optimeringar för att minska den totala mängden diskutrymme som tas av Windows 10:
- Se till att mappen C:\Windows\SoftwareDistribution\Download\ är tom.
- Kör Diskrensning med administratörsbehörighet regelbundet som vi visade dig tidigare för att rensa upp tidigare Windows-installationer inklusive Insider Preview-filer om du är en del av programmet, Windows Update-rensning, feldumpar och loggar, systemåterställningsdata.
- Se till att webbläsarens cacheminne är tomma och att din %tmp%-katalog är ren.
- Komprimera din vilolägesfil.
- Stäng av viloläget helt om du har en SSD och använder Sleep istället.
- Kör DISM med alternativet /resetbase.
- Avinstallera inbyggda Universal-appar som du inte behöver.
- Avinstallera alla språk som du inte behöver.
Det är allt.