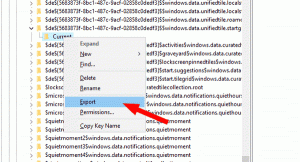Inaktivera AutoPlay för icke-volymenheter i Windows 10
I Windows 10 finns det ett alternativ att inaktivera AutoPlay-funktionen för icke-volymenheter, som kameror och telefoner. Idag kommer vi att granska två metoder du kan använda för att inaktivera det.
Annons
Vad är AutoPlay
AutoPlay är en speciell funktion i skalet som gör att användaren snabbt kan välja en önskad åtgärd för olika mediatyper som du har anslutit eller kopplat till din dator. Du kan konfigurera den för att öppna din favoritbildvisningsapp när du sätter in en skiva med foton, eller starta en mediaspelareapp automatiskt för din enhet som innehåller mediefiler. Det sparar tid, eftersom den nödvändiga appen startar automatiskt varje gång du ansluter din enhet eller sätter in din disk.
Hur man inaktiverar AutoPlay
Om du inte hittar någon användning för AutoPlay-funktionen finns det flera sätt att aktivera eller inaktivera AutoPlay. Det kan göras med hjälp av Inställningar, den klassiska kontrollpanelen eller registret. Det finns också ett speciellt grupprincipalternativ som kan användas för att tvinga aktivera eller tvinga inaktivera AutoPlay-funktionen för alla enheter i Windows 10. Policyn kan tillämpas på alla användarkonton som är registrerade på din dator, eller endast på det aktuella användarkontot.
För referens, se följande artiklar:
- Hur man inaktiverar eller aktiverar AutoPlay i Windows 10
- Inaktivera AutoPlay för alla enheter i Windows 10
Inaktivera AutoPlay för enheter utan volym
Slutligen kan du inaktivera AutoPlay för enheter utan volym. Detta kan göras med antingen gruppolicy eller en registerjustering. Begränsningen kan tillämpas på alla användarkonton eller endast på det aktuella användarkontot.
För att inaktivera AutoPlay för icke-volymenheter i Windows 10, gör följande.
- Öppen Registerredigerare.
- Gå till följande registernyckel:
HKEY_CURRENT_USER\Software\Policies\Microsoft\Windows\Explorer
Tips: Se hur man hoppar till önskad registernyckel med ett klick.
Om du inte har en sådan nyckel är det bara att skapa den.
- Skapa här ett nytt 32-bitars DWORD-värde Ingen automatisk uppspelning för icke-volym. Obs: Även om du är det kör 64-bitars Windowsmåste du fortfarande använda en 32-bitars DWORD som värdetyp.
Ställ in den på 1 i decimaler för att inaktivera AutoPlay för enheter utan volym.
- För att ändringarna som görs av registerjusteringen ska träda i kraft måste du göra det logga ut och logga in igen på ditt användarkonto.
Senare kan du ta bort Ingen automatisk uppspelning för icke-volym värde för att avblockera AutoPlay-funktionen för enheter utan volym.
Du är färdig.
Inaktivera AutoPlay för icke-volymenheter för alla användare
För att inaktivera AutoPlay för alla enheter för alla användare, se till att du är det inloggad som administratör innan fortsättning.
- Öppen Registerredigerare.
- Gå till följande registernyckel:
HKEY_LOCAL_MACHINE\Software\Policies\Microsoft\Windows\Explorer
Tips: Se hur man hoppar till önskad registernyckel med ett klick.
Om du inte har en sådan nyckel är det bara att skapa den.
- Skapa här ett nytt 32-bitars DWORD-värde Ingen automatisk uppspelning för icke-volym. Obs: Även om du är det kör 64-bitars Windowsmåste du fortfarande använda en 32-bitars DWORD som värdetyp.
Ställ in den på 1 i decimaler för att inaktivera AutoPlay för enheter utan volym.
- Starta om Windows 10 att tillämpa begränsningen, och du är klar.
Ladda ner färdiga registerfiler
För att spara tid skapade jag följande registerfiler som är färdiga att använda. Du kan ladda ner dem här:
Ladda ner registerfiler
Ångra tweak ingår.
Inaktivera AutoPlay för icke-volymenheter med Gpedit.msc
Om du kör Windows 10 Pro, Enterprise eller Education utgåva, kan du använda appen Local Group Policy Editor för att konfigurera alternativen som nämns ovan med ett GUI.
Gör följande.
- Tryck Vinna + R tangenterna tillsammans på ditt tangentbord och skriv:
gpedit.msc
Tryck enter.

- Group Policy Editor öppnas. Gå till
Användarkonfiguration\Administrativa mallar\Windows Components\AutoPlay-policyer. Aktivera policyalternativet Tillåt inte automatisk uppspelning för enheter utan volym.
Inaktivera AutoPlay för icke-volymenheter för alla användare med Gpedit.msc
- Tryck Vinna + R tangenterna tillsammans på ditt tangentbord och skriv:
gpedit.msc
Tryck enter.

- Group Policy Editor öppnas. Gå till
Datorkonfiguration\Administrativa mallar\Windows Components\AutoPlay-policyer. Aktivera policyalternativet Tillåt inte automatisk uppspelning för enheter utan volym.
Artiklar av intresse:
- Säkerhetskopiera AutoPlay-inställningar i Windows 10
- Hur man inaktiverar eller aktiverar AutoPlay i Windows 10
- Inaktivera AutoPlay för alla enheter i Windows 10