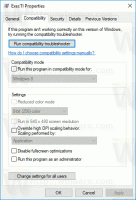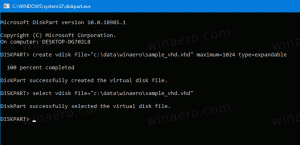Ändra storlek på snappad Windows i Windows 10 samtidigt
Aero Snap-funktionen som dök upp i Windows 7, låter dig hantera öppna fönster enkelt. Den har ett antal funktioner, varav en är möjligheten att docka ett öppet fönster till skärmkanterna. Detta beteende finns i Windows 10 och Windows 8 också.
I Windows 7 gjorde Microsoft det enklare att lägga till (snäppa) fönster sida vid sida genom att automatiskt ordna dem när du drar dem med muspekaren till den övre, vänstra eller högra kanten av skärmen. Microsoft kallar detta Aero Snap. I Windows 10 har snapping-funktionerna utökats. Windows 10 har Snap Assist, Corner Snap och Snap Fill. Snap Assist uppmanar dig att välja ett annat fönster att knäppa direkt efter att du knäppt något av dem. Corner Snap är möjligheten att dra fönster till skärmens hörn för att ändra storlek och fästa dem till skärmens 4 kvadranter. Snap Fill är funktionen där storleksändring av ett fönster också ändrar storlek på det andra fönstret som fästs till det samtidigt för att automatiskt ta bort eventuellt tomt utrymme.
Relaterad artikel:
Du kan inaktivera snapping i Windows 10 men behålla andra utökade fönsterhanteringsalternativLåt oss se hur du använder Snap Fill för att ändra storlek på andra snappade fönster.
För att ändra storlek på knäppta fönster samtidigt i Windows 10, gör följande.
- Fäst två fönster på motsatta sidor av skrivbordet. Du kan dra en till vänster sida av skrivbordet. När pekaren vidrör den vänstra kanten kommer fönstret att knäppas.
- Välj ett annat fönster för att fästa det till höger.
- Flytta pekaren till mitten av skärmen. Det finns en tunn linje mellan två spruckna fönster.
- Leta efter en genomskinlig grå stapel som visas ovanför gränsen. Det är ett tecken på att du kan börja ändra storlek.
- Klicka och håll nere vänster musknapp och dra muspekaren åt vänster eller höger för att ändra storlek på ett av fönstren. En svart tjock avgränsare visas nära det aktiva fönstret. Det andra fönstret ändras automatiskt!
Om du flyttar avgränsningslisten åt höger minskar bredden på fönstret till höger. Och vice versa, att flytta avgränsaren till vänster kant ger mer utrymme till fönstret till höger.
Obs: Det inaktiva fönstret ändras inte storleken live, vilket innebär att ändringen inte är visuellt omedelbar och följer inte din muspekares rörelse. Det inaktiva fönstrets storlek kommer att justeras när du släpper vänster musknapp.
Det är allt.